Windows 10でサウンドを録音するにはどうすればよいですか?
Windows 10にはオーディオレコーダーがありますか?
Microsoft Voice Recorderアプリを使用して、Windows10でオーディオを簡単に録音できます。アプリ内でオーディオファイルをエクスポート、トリミング、または削除できます。
Windows 10コンピューターでオーディオを録音するにはどうすればよいですか?
Windows 10でオーディオを録音するには、マイクが接続されていることを確認し(該当する場合)、次の手順を使用します。
- オープンスタート。
- ビデオレコーダーを検索し、一番上の結果をクリックしてアプリを開きます。
- [記録]ボタンをクリックします。 …
- (オプション)[フラグ]ボタンをクリックして、記録にマーカーを追加します。
3日
コンピューターから音声を録音するにはどうすればよいですか?
- 次の場所でサウンドレコーダーアプリケーションを開きます:[スタート]>[すべてのプログラム]>[アクセサリ]>[サウンドレコーダー]。
- [記録の開始]をクリックして記録を開始します。
- [記録の停止]をクリックして記録を停止します。
- ポップアップするウィンドウでファイル名と宛先を選択します。
- [保存]をクリックします。
コンピュータが音声を録音しないのはなぜですか?
それでもWindows10でサウンドを録音できない場合は、Microsoftの専用オーディオ録音トラブルシューティングを実行してみてください。 …[更新とセキュリティ]に移動し、[トラブルシューティング]を選択し、[録音オーディオ]トラブルシューティングを右クリックします。ツールを実行し、画面の指示に従って問題を修正します。
Windows Media Playerを使用してオーディオを録音できますか?
Windows Media Playerを使用すると、マイクやその他のオーディオデバイスからのサウンドを録音できます。録音はWindowsMediaAudioファイルに保存され、オーディオCDやデータDVDなどの他の録音メディアに柔軟にコピーできます。 Media Playerは、録音済みの音楽、写真、データファイルもコピーまたは書き込みます。
Windows 10に最適なレコーディングソフトウェアは何ですか?
2021年のWindows10向けの8つのベストスクリーンレコーダー-無料および有料
- ActivePresenter。 Atomi SystemsのActivePresenterは、オールインワンのスクリーンレコーダーおよびビデオエディターです。 …
- Windows10の組み込みのゲームバー。 …
- OBSStudio。 …
- フラッシュバックエクスプレス。 …
- Camtasia。 …
- バンディカム。 …
- Screencast-O-Matic。 …
- Icecreamスクリーンレコーダー。
14日。 2019г。
コンピューターでオーディオとビデオを録音するにはどうすればよいですか?
オプション1:ShareX –仕事をこなすオープンソースのスクリーンレコーダー
- ステップ1:ShareXをダウンロードしてインストールします。
- ステップ2:アプリを起動します。
- ステップ3:コンピューターのオーディオとマイクを録音します。 …
- ステップ4:ビデオキャプチャエリアを選択します。 …
- ステップ5:画面キャプチャを共有します。 …
- ステップ6:画面キャプチャを管理します。
10日。 2019г。
Windowsで記録するにはどうすればよいですか?
「録音」ボタン(丸いアイコン)が表示されます。または、Windowsキー+ Alt+Rを同時に押して録音を開始できます。実際、ゲームバーを起動する必要はまったくありません。キーボードショートカットを使用して、画面アクティビティの記録を開始できます。
Microsoft Wordで音声を録音できますか?
[音声の挿入]ボタンをクリックします。 Wordで[サウンドオブジェクト]ダイアログボックスが表示されたら(最初は時間がかかるようです)、[録音]ボタン(右端の赤いボタン)をクリックします。話し始めます。終了したら、[停止]([記録]ボタンの左側にある長方形)をクリックします。
どのデバイスであなたの声を録音できますか?
コンピュータシステムに音声を録音できる「マイクは入力デバイス」です。説明:「マイク」は、「音波」を「電気信号」に変換して音声を受信する入力デバイスです。
Windowsで内部オーディオを録音するにはどうすればよいですか?
[オーディオの録音]タブを開き、クリックしてシステムオーディオがWindows 10で内部サウンドを録音できるようにします。マイクから自分の声を同時にキャプチャする場合は、[マイク]も選択します。 Recボタンを押して録音を開始します。
コンピューターに内部オーディオを録音するにはどうすればよいですか?
Audacityで、「Windows WASAPI」オーディオホストを選択してから、「スピーカー(ループバック)」や「ヘッドフォン(ループバック)」などの適切なループバックデバイスを選択します。 [録音]ボタンをクリックしてAudacityでオーディオの録音を開始し、終了したら[停止]をクリックします。
Windowsサウンドレコーダーはどうなりましたか?
サウンドレコーダーは、Windows10UWP用に完全に書き直されました。古いオリジナルのSilverlightベースのサウンドレコーダーアプリを使用していた場合、保存した録音は新しいバージョンに引き継がれません。このリリースに切り替える前に、このことを覚えておいてください。
ノートパソコンで他の人に私の声が聞こえないのはなぜですか?
これを解決するには、Windowsタスクバーに移動してスピーカーアイコンを右クリックし、[サウンド設定を開く]を選択して、オーディオ設定を入力します。 [出力]セクションで、[サウンドデバイスの管理]をクリックします。出力デバイスを選択し、[テスト]ボタンをクリックします。音声が聞こえるまで、表示される各音声デバイスを試してください。
-
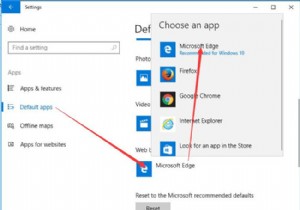 Microsoft Edge:デフォルトのブラウザとホームページを設定する
Microsoft Edge:デフォルトのブラウザとホームページを設定するWindows 10をインストールすると、MicrosoftEdgeもインストールされます。これは、新しくリリースされたオペレーティングシステムのデフォルトのブラウザです。また、ブラウザを使いやすくするためにカスタマイズする必要のある基本設定がいくつかあります。 コンテンツ: Microsoft Edgeをデフォルトのブラウザとして設定するにはどうすればよいですか? MicrosoftEdgeをデフォルトのブラウザとして自動的に設定する方法 Microsoft Edgeの空白ページを設定するにはどうすればよいですか? MicrosoftEdgeのホームページをカスタマイ
-
 Windowsが起動しない場合の対処方法
Windowsが起動しない場合の対処方法PCがデスクトップから起動しないのは恐ろしい瞬間です。 PCがクラッシュして回復できない場合や、シャットダウン時にすべてが正常であったが、何らかの理由でWindowsが起動しない場合があります。これには多くの理由が考えられます。問題がWindowsに存在するのではなく、BIOSまたはPCハードウェアにさえ存在する可能性もあります。 ここでは、Windowsが起動していないときに問題を特定する方法と、問題を修正する方法を説明します。 1。 Windows10スタートアップ修復 Windows 10には、不足または破損したスタートアップシステムファイルをスキャンして修復できるスタートアップ修復
-
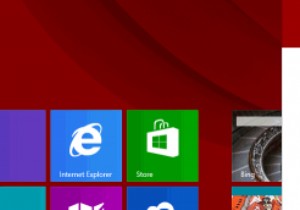 Windows8.1が永久にやった4つのこと
Windows8.1が永久にやった4つのことマイクロソフトが何年にもわたってリリースしたほとんどすべてのものが批判を受けています。同社は物議を醸すようなことをするという長年の評判があり、常に意味をなさないことをするリスクがあります。全体として、マイクロソフトが行ったすべてのことは、費用便益比が良好であると考えた多くの人々にとって価値がありました。しかし、MicrosoftがWindows 8.1(別名Windows「Blue」)を発表したとき、気性は正当な理由で燃え上がり始めました。それは多くの悪い報道を受けました。これとは別に、Windows8.1では満足できない人もいると思います。ただし、あなたが誰であるかによっては、これらのことは
