Windows 10でデスクトップの名前を変更できますか?
1タスクビューを開きます(Win + Tab)。 3仮想デスクトップの名前をクリック/タップし、デスクトップの名前を目的の名前に変更します。 4仮想デスクトップのサムネイルを右クリックまたは長押しし、コンテキストメニューの[名前の変更]をクリック/タップして、デスクトップの名前を目的の名前に変更します。
Windowsで別のデスクトップに名前を付けることはできますか?
タスクバーのタスクビューアイコンを選択するか、Win + Tabを押して、タスクビューを開きます。 [新しいデスクトップ]を選択します。デスクトップ名(「デスクトップ1」)を選択すると編集可能になります。または、デスクトップサムネイルを右クリックすると、コンテキストメニューに[名前の変更]エントリが表示されます。好きな名前を入力して、Enterキーを押します。
コンピュータの名前を変更する簡単な方法は次のとおりです。
- [設定]を開き、[システム]>[バージョン情報]に移動します。 …
- [バージョン情報]メニューで、[PC名]の横にコンピューターの名前が表示され、[PCの名前を変更]というボタンが表示されます。 …
- コンピューターの新しい名前を入力します。 …
- コンピュータを今すぐ再起動するか、後で再起動するかを尋ねるウィンドウがポップアップ表示されます。
19日。 2015年。
PCの名前を変更できますか?
Windows10PCの名前を変更する
[設定]>[システム]>[バージョン情報]に移動し、PCの下の右側の列にある[PCの名前を変更]ボタンを選択します。次に、コンピューターの名前を変更する名前を入力します。スペースやその他の特定の文字を含めることはできません。それらを使用しようとすると、以下のエラーメッセージが表示されます。
Windows 10でさまざまなデスクトップを使用するにはどうすればよいですか?
仮想デスクトップを切り替えるには、[タスクビュー]ペインを開き、切り替えるデスクトップをクリックします。キーボードショートカットのWindowsキー+Ctrl+左矢印とWindowsキー+Ctrl+右矢印を使用して、タスクビューペインに移動せずにデスクトップをすばやく切り替えることもできます。
Windows 10で仮想デスクトップを保存できますか?
作成する各仮想デスクトップでは、さまざまなプログラムを開くことができます。 Windows 10では、無制限の数のデスクトップを作成できるため、各デスクトップを詳細に追跡できます。
デスクトップ上のフォルダの名前を変更するにはどうすればよいですか?
フォルダの名前の変更は非常に簡単で、2つの方法があります。
- 名前を変更するフォルダに移動します。 …
- 名前を変更するフォルダをクリックします。 …
- フォルダのフルネームが自動的に強調表示されます。 …
- ドロップダウンメニューで、[名前の変更]を選択し、新しい名前を入力します。 …
- 名前を変更するすべてのフォルダを強調表示します。
5日。 2019г。
Windows 10で複数のデスクトップの名前を変更するにはどうすればよいですか?
方法は次のとおりです:
1タスクビューを開きます(Win + Tab)。 3仮想デスクトップの名前をクリック/タップし、デスクトップの名前を目的の名前に変更します。 4仮想デスクトップのサムネイルを右クリックまたは長押しし、コンテキストメニューの[名前の変更]をクリック/タップして、デスクトップの名前を目的の名前に変更します。
Windows 10でアカウント名を変更するにはどうすればよいですか?
返信(51)
- Windowsキー+Xキーを押します。
- コントロールパネルをクリックします。
- 表示中、大きなアイコンを選択します。
- ユーザーアカウントに移動します。
- [別のアカウントの管理]をクリックします。
- パスワードを選択するユーザーアカウントを選択します。
- [ユーザー名の変更]をクリックします。
- [名前の変更]ボタンをクリックします。
Windows 10で仮想デスクトップに異なる壁紙を設定するにはどうすればよいですか?
この[設定]ページで背景画像を右クリックして、特定の仮想デスクトップに割り当てることもできます。または、さらに簡単に、タスクビューで仮想デスクトップのサムネイルを右クリックして[背景を選択]を選択することもできます。
ユーザー名を変更するにはどうすればよいですか?
名前を編集する
- Androidスマートフォンまたはタブレットで、デバイスの設定アプリを開きます。
- Googleをタップします。 Googleアカウントを管理します。
- 上部にある[個人情報]をタップします。
- [基本情報]で、[名前の編集]をタップします。 。サインインを求められる場合があります。
- 名前を入力し、[完了]をタップします。
Windows 10で管理者を変更するにはどうすればよいですか?
以下の手順に従って、ユーザーアカウントを変更してください。
- Windowsキー+Xを押してパワーユーザーメニューを開き、[コントロールパネル]を選択します。
- [アカウントタイプの変更]をクリックします。
- 変更するユーザーアカウントをクリックします。
- [アカウントタイプの変更]をクリックします。
- 標準または管理者を選択します。
30окт。 2017年。
Windows名をどのように変更しますか?
Windowsコンピュータの名前を変更する
- Windows10またはWindows8の場合…
- コントロールパネルに移動します。
- システムアイコンをクリックします。 …
- 表示される[システム]ウィンドウで、右側の[コンピューター名、ドメイン、およびワークグループの設定]セクションの下にある[設定の変更]をクリックします。
- 「システムのプロパティ」ウィンドウが表示されます。 …
- [変更...]をクリックします。
8月。 2020г。
Windows 10でデスクトップをすばやく変更するにはどうすればよいですか?
デスクトップを切り替えるには:
タスクビューペインを開き、切り替えたいデスクトップをクリックします。キーボードショートカットのWindowsキー+Ctrl+左矢印とWindowsキー+Ctrl+右矢印を使用してデスクトップをすばやく切り替えることもできます。
Windows 10は複数のデスクトップの速度を低下させますか?
作成できるデスクトップの数に制限はないようです。ただし、ブラウザタブと同様に、複数のデスクトップを開いていると、システムの速度が低下する可能性があります。タスクビューでデスクトップをクリックすると、そのデスクトップがアクティブになります。
Windows 10でデスクトップに戻るにはどうすればよいですか?
Windows10でデスクトップにアクセスする方法
- 画面の右下隅にあるアイコンをクリックします。通知アイコンの横にある小さな長方形のように見えます。 …
- タスクバーを右クリックします。 …
- メニューから[デスクトップを表示]を選択します。
- Windowsキー+Dを押して、デスクトップから前後に切り替えます。
27日。 2020г。
-
 360Desktopでパノラマデスクトップを入手する[Windows]
360Desktopでパノラマデスクトップを入手する[Windows]360Desktopは、1週間前に最初のパブリックベータをリリースしました。これは、デスクトップを360度のパノラマビューに拡張するWindows専用のソフトウェアです。言い換えれば、すべてのファイル、ショートカットアイコン、ウィジェットなどを配置するために、より多くのデスクトップスペースを確保できます。デスクトップスペースが常に不足している場合、またはショートカットの海で常に失われている場合アイコン、このソフトウェアを試してみてください。 スクリーンショット インストール後、画面の右上隅にペインが表示されます。それをクリックすると、360度デスクトップの概要が表示されます。スライダー
-
 Windows8をWindowsXPのように見せるための方法
Windows8をWindowsXPのように見せるための方法Microsoftがサポートを撤回したため、WindowsXPは長い間使用されていません。しかし、私たちのほとんどのWindowsユーザーはまだそれを気に入っており、WindowsXPの青と緑を見逃しています。したがって、あなたがその1人である場合、Windows8をWindowsXPのように見せるための方法は次のとおりです。 注: システムファイルをいじくりまわすので、この記事は初心者を対象としていません。続行する前に、ファイルの適切なバックアップをとることを忘れないでください。 1。クラシックスタートメニューに戻る このプロセスで最初に行うことは、Windows8のスタート画面を通常の
-
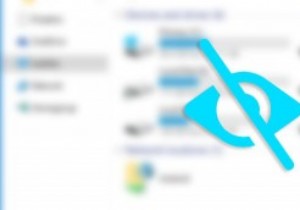 隠しディスクを使用してWindowsでパスワードで保護されたドライブを作成する
隠しディスクを使用してWindowsでパスワードで保護されたドライブを作成する一般に、ファイルやフォルダを目立たないように隠すために、ほとんどのWindowsユーザーはそのファイルやフォルダの属性を変更しようとします。これにより、ターゲットファイルが正常に非表示になります。実際、このメソッドは、重要なシステムファイルの一部がユーザーによって誤ってアクセスされないようにするために使用されます。ただし、この方法の欠点は、1、2回クリックするだけで、誰でも隠しファイルを表示できることです。これに対処するために、Windowsがファイルを非表示にするために利用できるいくつかのプログラムがあり、HiddenDiskはそのような無料のアプリケーションの1つです。非表示にしてパスワー
