デッドスクリーンのあるAndroidでUSBデバッグを有効にするにはどうすればよいですか?
画面が壊れた状態でUSBデバッグを認証するにはどうすればよいですか?
6つの回答
- スマートフォンをリカバリモードで再起動します。
- コンピュータに接続します。
- ターミナルを開き、次のように入力します:cd〜/ .android adb pushadbkey.pub/data/misc/adb/adb_keys。
- すべて完了です。 adbシェルを再起動して、パワーを感じてください!
AndroidがロックされているときにUSBデバッグを有効にするにはどうすればよいですか?
ロックされたAndroidスマートフォンでUSBデバッグを有効にする方法
- ステップ1:Androidスマートフォンを接続します。 …
- ステップ2:リカバリパッケージをインストールするデバイスモデルを選択します。 …
- ステップ3:ダウンロードモードをアクティブにします。 …
- ステップ4:リカバリパッケージをダウンロードしてインストールします。 …
- ステップ5:データを失うことなくAndroidのロックされた電話を削除します。
USBデバッグを強制するにはどうすればよいですか?
AndroidスマートフォンでUSBデバッグを有効にする
- 設定アプリを開きます。
- システムを選択します。
- 一番下までスクロールして、[電話について]を選択します。
- 一番下までスクロールして、ビルド番号を7回タップします。
- 前の画面に戻って、下部にある開発者向けオプションを見つけます。
- 下にスクロールして、USBデバッグを有効にします。
ADBでUSBデバッグを有効にするにはどうすればよいですか?
デバイスでadbを使用するには、開発者向けオプションとUSBデバッグを有効にする必要があります。
- [設定]を開き、[バージョン情報]を選択します。
- 「ビルド番号」を7回タップします。
- 戻って、[開発者向けオプション]を選択します。
- 下にスクロールして、[デバッグ]の下の[Androidデバッグ]または[USBデバッグ]エントリを確認します。
Androidをリカバリモードで起動するにはどうすればよいですか?
電源ボタンを押したままにします スマートフォンの電源を切ります。デバイスの電源がオンになるまで、音量小ボタンと電源ボタンを同時に押し続けます。音量小を使用してリカバリモードを強調表示し、電源ボタンを使用して選択できます。
AndroidフォンをUSBロック経由でPCに接続するにはどうすればよいですか?
WindowsまたはMacコンピューターにDroidKitを無料でダウンロードして起動し、>[画面のロック解除]モードを選択します。
- 画面のロック解除機能を選択します。
- ロックされた電話を接続します。
- [今すぐ削除]ボタンをクリックします。
- ロックされたデバイスのブランドを確認して続行します。
- 画面のロックを解除–リカバリモードに入ります。
- ロック画面の削除が完了しました。
- ジョイテイラー。
AndroidでUSBデバッグをリモートで有効にするにはどうすればよいですか?
ステップ1:Androidデバイスを見つける
- Androidで[開発者向けオプション]画面を開きます。 …
- [USBデバッグを有効にする]を選択します。
- 開発マシンで、MicrosoftEdgeを開きます。
- USBケーブルを使用して、Androidデバイスを開発マシンに直接接続します。
USBデバッグが機能しないのはなぜですか?
USB経由で接続している間は、Androidデバイスのロックが解除され、スリープしていないことを確認してください 。 …AndroidデバイスでUSBデバッグが有効になっていることを確認してください。多くのAndroidデバイスでは、[設定] | [開発者向けオプション]ページにアクセスして、USBデバッグが有効になっているかどうかを確認できます。 Androidデバイス用のUSBドライバーをインストールします。
USBを有効にするにはどうすればよいですか?
デバイスマネージャーを介してUSBポートを有効にする
- [スタート]ボタンをクリックして、「デバイスマネージャー」または「devmgmt」と入力します。 …
- 「ユニバーサルシリアルバスコントローラー」をクリックして、コンピューターのUSBポートのリストを表示します。
- 各USBポートを右クリックし、[有効にする]をクリックします。これでUSBポートが再度有効にならない場合は、それぞれをもう一度右クリックして、[アンインストール]を選択します。
-
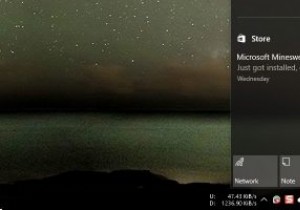 Windows10でアクションセンターが開かない問題を修正する方法
Windows10でアクションセンターが開かない問題を修正する方法改善されたアクションセンター、つまり通知センターは、Windows 10の最高の機能の1つです。これにより、すべてのシステムと個々のアプリの通知を1か所で利用できるため、通知を見逃す心配がありません。さらに、あなたはあなたの暇なときにそれらを却下することができます。 便利なことですが、アクションセンターが応答しなくなることがあります。実際、これは最近私に起こりました。通知アイコンを何度クリックしても、アクションセンターは開きませんでした。このような状況に直面した場合は、アクションセンターを再び機能させるための簡単な方法をいくつか紹介します。 1。 Windowsエクスプローラを再起動します
-
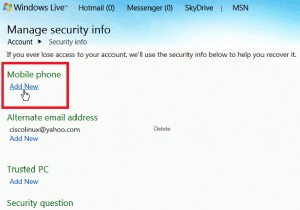 WindowsのQ&A:Hotmailのブロックを解除する、WindowsでLinuxを起動する、PCが起動時にハングするなど
WindowsのQ&A:Hotmailのブロックを解除する、WindowsでLinuxを起動する、PCが起動時にハングするなど「Windowsエキスパートに質問する」の別のセグメントにようこそ。ここでは、質問をすると、ケースに関するWindowsエキスパートに調査を依頼し、質問に対する回答を見つけます。現在、受信トレイは通常より少しいっぱいになっていますが、Windowsに関係のない質問もたくさんあります。質問を送信する前に、お問い合わせがWindowsオペレーティングシステムまたはそれを実行しているハードウェアに関連していることを確認してください。このシリーズの次のセグメントに表示される可能性のある質問を送信する場合は、「今すぐ専門家に質問してください」をクリックしてください。このサイトの任意のページの右側のサイド
-
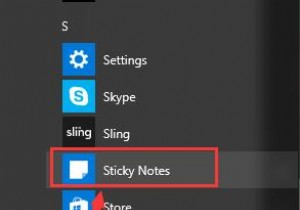 Windows10で付箋を開いて使用する方法
Windows10で付箋を開いて使用する方法Windows 10付箋は組み込みプログラムであり、デスクトップ上で実行され、毎日のバックログ、重要なこと、その他の明らかに情報を記録します。 コンテンツ: Windows 10で付箋を開く方法は? Windows 10で付箋を使用するにはどうすればよいですか? Windows 10で付箋をバックアップおよび復元するにはどうすればよいですか? Windows10で付箋を開く方法 Windows10で付箋を開く簡単な方法は2つあります。それらはすべて簡単かつ高速です。 オプション1:スタートメニューから開く 。 ウィンドウをクリックできます アイコンをクリックし、プログラムリスト
