MiracastがWindows10と互換性があるかどうかはどうすればわかりますか?
Windows 10がMiracastをサポートしているかどうかはどうすればわかりますか?
- [スタート]メニューを選択し、[設定]を選択します。
- システムを選択します。
- 左側の[表示]を選択します。
- 「ワイヤレスディスプレイに接続する」の「マルチディスプレイ」セクションを確認します。 Miracastが利用可能複数のディスプレイの下に、「ワイヤレスディスプレイに接続する」と表示されます。
Miracastに互換性があるかどうかはどうすればわかりますか?
AndroidデバイスがMiracastをサポートしている場合、画面ミラーリングオプションは設定アプリまたはプルダウン/通知メニューで利用できます。 Androidバージョン4.xを実行している一部のSamsungデバイスにはこのオプションがないため、GooglePlayストアで入手できるAllShareCastアプリを使用する必要があります。
Windows 10がMiracastをサポートしないのはなぜですか?
ユーザーの報告によると、このエラーはさまざまな理由で発生する可能性があります。関連するデバイスの1つがMiracastをサポートしていません。 Intelグラフィックハードウェアが無効になっています。ワイヤレスアダプタは5GHzに強制されます。
PCにmiracastを追加できますか?
ワイヤレス(Miracast)ディスプレイは、Windows Display Driver Model(WDDM)1.3以降のモデルでのみサポートされます。インテルワイヤレスドライバーとソフトウェアを更新する最も簡単な方法は、インテルドライバー更新ユーティリティツールをダウンロードしてインストールすることです。
Windows 10をテレビにキャストするにはどうすればよいですか?
Windows10デスクトップをスマートTVにキャストする方法
- Windowsの[設定]メニューから[デバイス]を選択します。 …
- クリックして[Bluetoothまたはその他のデバイスを追加]をクリックします。 …
- 「ワイヤレスディスプレイまたはドック」を選択します。 …
- 「ネットワーク検出」と「ファイルとプリンターの共有」がオンになっていることを確認します。 …
- [デバイスにキャスト]をクリックして、ポップアップメニューからデバイスを選択します。
9日。 2020г。
このデバイスはMiracastをサポートしていますか?
Android 4.2以降のMiracastは、Android 4.2JellyBean以降のバージョンのAndroidを搭載したAndroidデバイスで利用できます。 Androidデバイスには適切なハードウェアが必要であるため、AndroidスマートフォンまたはタブレットはMiracastをサポートしていない可能性があります。特に、Androidの最新バージョンに更新された古いデバイスの場合はそうです。
Miracastには何が必要ですか?
Miracastを利用するには、Miracast互換のAndroidデバイスとMiracastTVまたはドングルの2つが必要です。 Androidの部分は簡単です。お使いのデバイスがAndroid4.2以降を実行している場合は、「ワイヤレスディスプレイ」機能とも呼ばれるMiracastを使用している可能性があります。次に、Miracastレシーバーをセットアップする必要があります。
最新のWindowsおよびAndroidデバイスのほとんどは、すでにMiracastに対応しています。これには、タブレット、スマートフォン、PC、およびラップトップが含まれます。 Microsoftは、Windows 10に付属するデバイスにMiracastを組み込んでいます。Miracastは、バージョン4.2以降の多くのAndroidデバイスに含まれています。
miracastをインストールするにはどうすればよいですか?
Androidデバイスで「ワイヤレスディスプレイ」設定メニューを開き、画面共有をオンにします。表示されたデバイスリストからMiracastアダプターを選択し、画面の指示に従ってセットアッププロセスを完了します。
コンピューターがMiracastをサポートしていない場合はどうしますか?
「お使いのPCがMiracastをサポートしていない」問題を修正する方法
- PCがMiraCastと互換性があるかどうかを確認します。
- 両方のデバイスでWi-Fiが有効になっていることを確認してください。
- ワイヤレスアダプタを自動に変更します。
- ワイヤレスネットワークアダプタドライバをアンインストールします。
30日。 2020г。
このデバイスがmiracastの受信をサポートしていないことを修正するにはどうすればよいですか?
修正:お使いのPCまたはモバイルデバイスはMiracastをサポートしていません
- 「お使いのPCまたはモバイルデバイスはMiracastをサポートしていないため、ワイヤレスで投影できません」
- Windows10のWi-Fi設定メニューへのアクセス。
- Wi-Fiがオンになっていることを確認します。
- 統合グラフィックカードの有効化。
- ワイヤレスモードの選択を自動に設定します。
23февр。 2020г。
miracastはWiFiなしで機能しますか?
Miracastは、モバイルデバイスとレシーバーの間に直接ワイヤレス接続を作成します。他のWiFiまたはインターネット接続は必要ありません。 …ほとんどのAndroid4.2以降のデバイスには、「ワイヤレスディスプレイ」機能とも呼ばれるMiracastが搭載されています。
Windows 10にmiracastをインストールするにはどうすればよいですか?
Windows10でMiracastをセットアップして使用する
- ステップ1:テレビにMiracastサポートが組み込まれている場合は、電源をオンにします。 …
- ステップ2:Windows PCで、[スタート]->[設定]->[デバイス]->[接続されたデバイス]に移動します。
- ステップ3:[デバイスの追加]をクリックして、アダプターがリストに表示されるのを待ちます。
22日。 2018г。
Windows 10には画面ミラーリングがありますか?
Microsoft®Windows®10オペレーティングシステムがインストールされているパーソナルコンピューターまたはラップトップをお持ちの場合は、ワイヤレス画面ミラーリング機能を使用して、コンピューター画面を表示したり、Miracast™テクノロジーと互換性のあるテレビに拡張したりできます。
PCをテレビに投影するにはどうすればよいですか?
あなたはおそらくすでにHDMIケーブルを持っています。そうでない場合は、このような安価なケーブル($ 7)を購入して、不要な高価なケーブルをスキップできます。一方の端をテレビの背面にあるHDMIポートに接続し、もう一方の端をラップトップまたはデスクトップのHDMIポートに接続します。テレビを必要な入力に切り替えれば完了です!
-
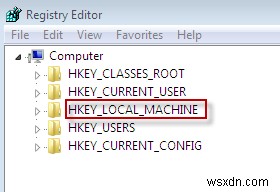 Windowsメッセンジャーの複数のインスタンスを実行する方法
Windowsメッセンジャーの複数のインスタンスを実行する方法多くの人は家族と仕事で異なる電子メールアカウントを持っており、インスタントメッセージングアカウントも別々に保ちたいと思うことがよくあります。 Googleトークのようなブラウザベースのチャットクライアントを使用している場合、これは簡単に実現できます。新しいブラウザウィンドウを開くか、別のブラウザを開いて、2つの異なるアカウントからログインするだけです。ただし、Windows Messengerなどのデスクトップクライアントの使用に慣れている場合、このトリックは機能しません。 ただし、同じコンピューターで複数のWindowsメッセンジャーを開き、異なるアカウントでログインする方法があります。こ
-
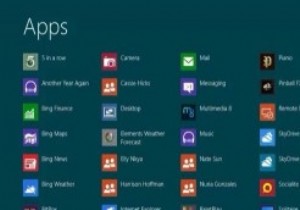 手に入れるべき4つの新しいWindows8アプリ
手に入れるべき4つの新しいWindows8アプリWindows 8を最大限に活用するための最良の方法の1つは、Modern/Metroアプリに慣れることです。まだアプリを使い始めていない場合は、Windowsストアにたくさんのアプリがあります。必要なものが見つからない場合は、使用できる代替のアプリストアが常にあります。最近登場した最も便利なアプリのいくつかを紹介します! 1。ドロップボックス はい、DropboxはWindows 8の時流に乗ったばかりで、スタート画面の快適さからシステムを使用できる新しいアプリをリリースしました。これで、ファイルやフォルダーを管理し、Metroのルックアンドフィールを完全に補完する非常に洗練された
-
 他の誰かがあなたのWindowsPCにログインしているかどうかを知る方法
他の誰かがあなたのWindowsPCにログインしているかどうかを知る方法あなたが留守の間、誰かがあなたのWindows PCにログインしていると思いますか?ブラッドハウンドが原因を突き止めることができなかった場合は、PCがアクセスされたかどうかを確認するための便利な方法がいくつかあります。彼らは物理的な手がかりを残していないかもしれませんが、Windowsのどこかに証拠を残した可能性は十分にあります。次の方法の任意の組み合わせを使用して、他の誰かがWindowsPCにログインしているかどうかを確認します。 ジャンプリストの最近のアクティビティ Windows 10の現在のバージョンでは、最近追加されたアプリ以外の最近のアクティビティが[スタート]メニューに表示さ
