質問:Windows 10でタスクバーの色を変更できますか?
Windows 10では、タスクバーのデフォルトの色は黒です。色を変更するには、Windows+Iを押して設定インターフェイスを開きます。メインの[設定]ウィンドウで、[個人設定]をクリックします。 …タスクバーを制御するための2つのオプションが、[アクションセンター]と[スタート]メニューとともに表示されます。
タスクバーの色を変更できないのはなぜですか?
Windowsがタスクバーに自動的に色を適用している場合は、[色]設定のオプションを無効にする必要があります。そのためには、上記のように、[設定]>[個人設定]>[色]に移動します。次に、[アクセントカラーを選択]で、[背景からアクセントカラーを自動的に選択する]の横のチェックボックスをオフにします。 ‘
Windows 10で白いタスクバーの色を変更するにはどうすればよいですか?
返信(8)
- 検索ボックスに「設定」と入力します。
- 次に、パーソナライズを選択します。
- 左側のカラーオプションをクリックします。
- 「スタート、タスクバー、スタートアイコンに色を表示する」というオプションがあります。
- オプションをオンにする必要があります。そうすれば、それに応じて色を変更できます。
Windowsタスクバーを黒にするにはどうすればよいですか?
タスクバーを黒くするために私が行ったことは次のとおりです。Windowsの設定を開き、[個人設定]セクションに移動し、左側のパネルの[色]をクリックしてから、ページ下部の[その他のオプション]セクションで[透明性の効果」。
タスクバーの色設定を確認する
デスクトップの空のスペースを右クリックして、[パーソナライズ]を選択します。右側のリストで[色]タブを選択します。 [スタート]、[タスクバー]、および[アクションセンターで色を表示する]オプションをオンに切り替えます。 [アクセントカラーの選択]セクションから、好みのカラーオプションを選択します。
Windows 10でタスクバーの色を変更できないのはなぜですか?
タスクバーの色を変更するには、[スタート]ボタン>[設定]>[カスタマイズ]>[色]>[次の表面にアクセント色を表示する]を選択します。 [スタート]、[タスクバー]、[アクションセンター]の横にあるボックスを選択します。これにより、タスクバーの色がテーマ全体の色に変わります。
タスクバーにアクセントカラーを表示できないのはなぜですか?
これは、新しいライトテーマがカラー化、つまりタスクバー、スタートメニュー、アクションセンターの色をサポートしていないために発生します。 …オプションが利用可能になったら、チェックボックスをオンにすることで、スタート、タスクバー、アクションセンターでアクセントカラーを有効にできます。
タスクバーの色が変わったのはなぜですか?
タスクバーは、アクセントカラーとも呼ばれるデスクトップの壁紙からヒントを得たため、白に変わった可能性があります。アクセントカラーオプションを完全に無効にすることもできます。 [アクセントカラーを選択]に移動し、[背景からアクセントカラーを自動的に選択する]オプションのチェックを外します。
コンピューターでライトテーマを使用している場合は、カラー設定メニューの[スタート]、[タスクバー]、および[アクションセンター]オプションがグレー表示されていることがわかります。つまり、設定でタッチして編集することはできません。
Windows 10で色を変更するにはどうすればよいですか?
[スタート]>[設定]を選択します。 [パーソナライズ]>[色]を選択します。 [色の選択]で、[ライト]を選択します。アクセントカラーを手動で選択するには、[最近のカラー]または[Windowsカラー]でアクセントカラーを選択するか、[カスタムカラー]を選択してさらに詳細なオプションを選択します。
Windows10でダークモードを有効にする方法
- [スタート]メニューを開きます。これを行うには、画面の左下隅にあるWindowsアイコンをクリックします。
- [設定]に移動します。 …
- [パーソナライズ]をクリックします。
- [色]タブに移動します。
- 下にスクロールして、[デフォルトのアプリモードを選択してください]の下にある[ダーク]ボタンをクリックします。
Windows 10で黒の背景を白に変更するにはどうすればよいですか?
[設定](Windowsキー+ I)に移動し、[個人設定]を選択します。 [色]を選択し、最後に[アプリモード]で[暗い]を選択します。
Windows 10でタスクバーをカスタマイズするにはどうすればよいですか?
タスクバーを右クリックして、[タスクバーをロックする]オプションをオフにします。次に、マウスをタスクバーの上端に置き、ウィンドウの場合と同じようにドラッグしてサイズを変更します。タスクバーのサイズを画面サイズの約半分まで増やすことができます。
アクティベーションせずにWindows10の色を変更するにはどうすればよいですか?
Windows 10のタスクバーの色をカスタマイズするには、以下の簡単な手順に従ってください。
- [開始]>[設定]を選択します。
- 「パーソナライズ」>「オープンカラー設定」を選択します。
- [色を選択]で、テーマの色を選択します。
2つのфевр。 2021年。
タスクバーの色を変更するにはどうすればよいですか?
スタートセンターとアクションセンターを暗くしたまま、タスクバーの色を変更する方法
- 設定を開きます。
- [パーソナライズ]をクリックします。
- [色]をクリックします。
- タスクバーで使用する色となるアクセントカラーを選択します。
- スタート、タスクバー、アクションセンターのトグルスイッチの[色を表示]をオンにします。
13окт。 2016年。
-
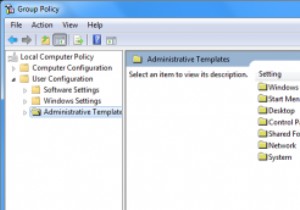 Windowsでグループポリシーエディターを有効にする方法
Windowsでグループポリシーエディターを有効にする方法Windowsグループポリシーエディターは、すべてのWindowsユーザーがシンプルなユーザーインターフェイスを介して管理ポリシー設定を管理できるようにする、非常に便利で強力なツールです。ここMTEでは、使いやすく、Windowsレジストリをいじることがないため、Windowsグループポリシーエディタの使用に関連する多くのWindowsの調整とハックを常に紹介しています。ただし、この便利なツールは、WindowsのPro、Enterprise、およびUltimateバージョンでのみ有効になります。このクイックガイドでは、Windowsでグループポリシーエディターがデフォルトで無効になっている場
-
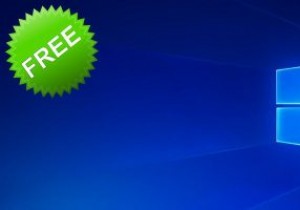 Windows10を無料で入手する方法
Windows10を無料で入手する方法キャロットマイクロソフトが数年前にぶら下がって、期間限定で無料アップグレードを提供していたときに、人々にWindows7/8からWindows10に切り替えさせたことを覚えていますか?その正確なオファーはなくなりましたが、現在古いバージョンで実行している場合、Windows10を無料で入手するためのいくつかの楽しい回避策があります。ここでは、Windows10を無料で入手する方法を紹介します。 まず、Windows10ISOを無料で入手します Windows 10は、公式Webサイトから直接インストーラーをダウンロードできる最初のMicrosoftオペレーティングシステムです。そして、それは
-
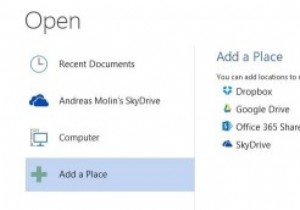 DropboxとGoogleドライブをMicrosoftOffice2013に追加する
DropboxとGoogleドライブをMicrosoftOffice2013に追加するあまりにも多くの不十分なバージョンのOfficeを見た後、最終的に期待どおりに機能するバージョンを見るのは非常に安心です。 Office 2013は、オフィススイートに関する限りそれを大きくしました。ただし、注意点が1つあります。それは、クラウドストレージ全体の側面が少し混乱する可能性があるということです。デフォルトでは、OfficeにはデータをSkyDriveに保存するオプションがあります。しかし、Dropboxに頻繁に使用するアカウントがある場合はどうなりますか?また、Googleドライブ、Box、およびアプリケーションとの同期を可能にする他の多くのクラウドプロバイダーもあります。この記事
