Windows 8で統合Webカメラをオンにするにはどうすればよいですか?
Windows 8.1では、デスクトップからチャームバーを開き、[設定]オプションをクリックします。 [PC情報]または[PC設定の変更]->[プライバシー]->[Webカメラ]をクリックします。ウェブカメラをスライドするか、これらのアプリにウェブカメラを使用させるように設定します。
統合されたWebカメラをオンにするにはどうすればよいですか?
ウェブカメラまたはカメラを開くには、[スタート]ボタンを選択し、アプリのリストで[カメラ]を選択します。他のアプリでカメラを使用する場合は、[スタート]ボタンを選択し、[設定]>[プライバシー]>[カメラ]を選択して、[アプリにカメラを使用させる]をオンにします。
Windowsで、デバイスマネージャを検索して開きます。 Imaging Devicesをダブルクリックして、Webカメラドライバーのリストを展開します。 …コンピュータを再起動し、Webカメラソフトウェアを開いて、問題が解決したかどうかを確認します。
統合カメラが機能しないのはなぜですか?
統合されたWebカメラがWindows10の更新のために機能しない場合、問題はドライバーの障害またはドライバーの競合が原因である可能性があります。 …そこに黄色の記号が表示されている場合は、ドライバーを再インストールするか、ドライバーを更新して問題を修正できます。そうでない場合は、デバイスを無効にしてから有効にすることができます。
[スタート]をクリックしてコントロールパネルに移動し、ハードウェアとサウンドをクリックします…。その後、デバイスとプリンターを選択し、デバイスマネージャーに移動し、[デバイスマネージャー]をクリックしてタブを表示し、統合カメラが見つかったイメージングデバイスを開き、それをクリックして有効にします。
Googleカメラが機能しないのはなぜですか?
その他のオプション:パソコンのカメラが接続され、電源が入っていて、邪魔にならないように自分の方を向いていることを確認します。 MacOSのFaceTimeやWindows10のカメラアプリなど、他のアプリでカメラが機能するかどうかを確認します。カメラを使用している可能性のある他のアプリケーションをすべて閉じてから、GoogleMeetをリロードします。
統合されたWebカメラが機能しているかどうかを確認するにはどうすればよいですか?
ウェブカメラをテストする方法(オンライン)
- Webブラウザを開きます。
- ブラウザのアドレスバーにwebcammictest.comと入力します。
- ウェブサイトのランディングページにある[ウェブカメラを確認]ボタンをクリックします。
- ポップアップ許可ボックスが表示されたら、[許可]をクリックします。
2日。 2020г。
Windows 8でWebカメラをテストするにはどうすればよいですか?
スタートメニューの右側にある紫色のボックスにある「カメラ」アプリをクリックします。許可画面が表示されたら[許可]をクリックして、アプリがカメラとマイクにアクセスできるようにします。モードを切り替えたい場合は、カメラ画面がアクティブになったら、カメラ画面の右下隅にある[ビデオ]オプションをクリックします。
Windows 8でカメラを修正するにはどうすればよいですか?
方法2:
- a。キーボードから「Windowsキー+C」を押して、「チャームバー」を開きます。
- b。 「設定」オプションを選択します。
- c。 「権限」オプションを選択します。
- d。 [このアプリにウェブカメラとマイクへのアクセスを許可する]オプションをオンにします。
- e。キーボードから「Altキー+F4」を押してアプリを閉じます。
- f。カメラアプリを再度開きます。
Windows 8でカメラ設定を変更するにはどうすればよいですか?
Windows8タブレットでカメラビューを変更する方法
- Windows8のスタート画面からカメラアプリを開きます。
- 次の画面が表示され、ビデオ録画と静止画のアイコンが表示されます。この画面の下から上にスワイプすると、その他のオプションが表示されます。
- [カメラの変更]を選択します。
統合カメラがズームで機能しないのはなぜですか?
コンピュータを再起動してください。再起動してもカメラがズームで機能しない場合は、フォトブースやFacetimeなどのMacアプリでカメラが機能するかどうかを確認してください。他の場所で機能する場合は、Zoomクライアントをアンインストールし、ダウンロードセンターから最新バージョンを再インストールします。
Windows 10で統合カメラを修正するにはどうすればよいですか?
Windows10で統合されたWebカメラを修正する方法
- 設定アプリでウェブカメラの設定を確認してください。
- デバイスマネージャでデバイスを無効にしてから再度有効にします。
- BIOSまたはUEFI設定でWebカメラを有効にします。
- Webカメラドライバーを再インストールします。
- Webカメラドライバーを更新します。
- デバイスドライバーをロールバックします。
- Windowsを更新します。
7月。 2020г。
Windows 10で統合カメラをオンにするにはどうすればよいですか?
Windows 10の設定を使用してカメラ(またはWebカメラ)を有効にする
- [スタート]を開き、[設定]をクリックします。
- プライバシーを選択します。
- 左から[カメラ]タブを選択します。 [アプリにカメラを開くことを許可する]でトグルを[オン]に移動し、[オン]または[オフ]トグルを使用して、カメラを使用できるアプリを選択します。
ノートパソコンにカメラがあるかどうかはどうすればわかりますか?
Webカメラが見つからない場合は、以下の手順に従ってください。
- 画面の左下にある[スタート]ボタンをクリックします。
- コントロールパネルを開きます(下の赤で表示)。
- ハードウェアとサウンドを選択します。
- デバイスマネージャを開き、イメージングデバイスをダブルクリックします。ウェブカメラがそこに表示されているはずです。
7авг。 2017年。
アンチウイルスがカメラをブロックしているかどうかを確認するにはどうすればよいですか?
2.アバスト無料アンチウイルス
- アバストプログラムを開きます。
- [基本設定]に移動し、メインウィンドウの左側のパネルから[トラブルシューティング]をクリックします。
- [トラブルシューティング]メニューから[Web]セクションにアクセスし、[無視されたアドレス]フィールドを選択します。
- カメラのIPアドレスを入力します。
- 変更を保存します。
4日
コンピューターにカメラがあるかどうかはどうすればわかりますか?
デバイスマネージャを確認してください
Windowsの「スタート」ボタンを右クリックし、ポップアップメニューから「デバイスマネージャ」を選択すると、デバイスマネージャにアクセスできます。 「オーディオ入力と出力」をダブルクリックして、内蔵マイクを表示します。 「イメージングデバイス」をダブルクリックして、組み込みのWebカメラを表示します。
-
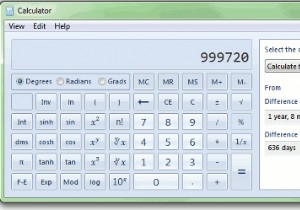 おそらく知らなかったWindows7の電卓に関すること
おそらく知らなかったWindows7の電卓に関することWindows7の電卓が大好きです。実際、キーボードには電卓ボタンもあり、すばやくアクセスできます。それでも、この気の利いた小さなプログラムには、以前のバージョンのWindowsに存在していたよりも多くの機能があることに気付いたのは今日まででした。プログラムを少し調べれば、これらのことも簡単にわかります。 Microsoftは、Windows 7の電卓アプリに追加された新機能から判断すると、住宅ローンの準備をしている人々や外出中の人々に大いに共感しているようです。間もなく、電卓の拡張機能について知る前よりも、電卓を高く評価するようになります。 日付間の差を計算する 先に進み、Wind
-
 Windows10をWindows7のように見せるための方法
Windows10をWindows7のように見せるための方法Windows 10は、すべてのアカウントでWindows 7から大幅に改善されているわけではありません。特に、(Windows 11にアップグレードするのではなく)古き良き時代に戻ることを切望している設計の点ではそうです。その結果、多くのユーザーは、少なくともWindows10コンピューターをWindows7のように見せたいと考えています。問題は、どのようにしたらよいのかということです。 良いニュースは、Windows 7がとても似ていることを楽しみながら、Windows10の機能を維持できることです。次のガイドでは、特定のものを変更して、Windows7のように見せたいWindows10
-
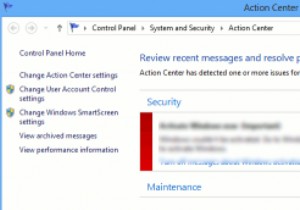 Windowsアクションセンターを有効活用
Windowsアクションセンターを有効活用あなたはおそらくそれが実行されているのを見たことがありますが、それが何であり、どこにあるのかわかりません。 Windowsアクションセンターは、システムを監視し、システムをスムーズに実行し続けるための場所です。システムトレイに白い旗が表示されている場合は、Windowsアクションセンターがバックグラウンドで動作しているときです。 ほとんどの人は、Windowsアクションセンターだけを残して、その仕事を任せます。ただし、いくつかの単純な構成を使用すると、より効率的に(そして煩わしさを少なくして)機能させることができます。この記事では、Windowsアクションセンターを効果的に使用する方法を説明
