あなたの質問:破損した外付けハードドライブWindows 7を修正するにはどうすればよいですか?
フォーマットせずに破損した外付けハードドライブを修正するにはどうすればよいですか?
フォーマットせずに破損したハードディスクを修復する手順
- ステップ1:アンチウイルススキャンを実行します。ハードドライブをWindowsPCに接続し、信頼性の高いウイルス対策/マルウェアツールを使用してドライブまたはシステムをスキャンします。 …
- ステップ2:CHKDSKスキャンを実行します。 …
- ステップ3:SFCスキャンを実行します。 …
- ステップ4:データ回復ツールを使用します。
24日。 2021年。
破損したハードドライブを修正する方法
- コンピュータ/このPCに移動>>ハードドライブを選択>>プロパティを選択
- [ツール]>>[エラーチェック]>>[今すぐ確認]>>[ローカルディスクを確認]>>[開始]を選択します。
- 開いている実行中のプログラムをすべてシャットダウンします>>次の起動時にシステムがチェックするのを待ちます>>PCを再起動します。
コマンドプロンプトを使用して破損した外付けハードドライブを修正するにはどうすればよいですか?
外付けハードドライブから破損したシステムファイルを復元する方法
- スタートを開き、次のように入力します:cmd、Enterキーを押してコマンドプロンプトウィンドウを開きます;
- タイプ:chkdsk g:/ f(外付けハードドライブがDriver g:の場合)、Enterをクリックします。
- 続行タイプ:sfc / scannowで、Enterキーを押します。
20февр。 2021年。
破損したハードドライブを修正できますか?
破損したファイルを含むドライブのセクターレベルのイメージを作成します。 …破損したデータを正常に回復した後、最新のファイル修復ツールを使用してデータを修正することができます。組み込みのOSボリューム修復ツール(CHKDSKやFSCKなど)を使用してハードドライブを修復しないでください。
破損した外付けハードドライブを修正できますか?
デスクトップで、このPC(マイコンピュータ)を開き、目的の外付けハードドライブを選択します。それを右クリックし、[プロパティ]->[ツール]->[チェック]をクリックします。スキャンが開始され、外付けハードドライブのエラーが修正されます。 …破損した外付けハードドライブをWindowsツールで修正します。
起動しない破損したハードドライブを修正するにはどうすればよいですか?
Windowsでの「ディスクブートエラー」の修正
- コンピューターを再起動します。
- BIOSを開きます。 …
- [ブート]タブに移動します。
- ハードディスクを最初のオプションとして配置する順序を変更します。 …
- これらの設定を保存します。
- コンピューターを再起動します。
読み取れないハードドライブをどのように修正しますか?
外付けハードドライブが表示されない場合の対処方法
- プラグが差し込まれ、電源がオンになっていることを確認します。 …
- 別のUSBポート(または別のPC)を試してください…
- ドライバーを更新します。 …
- ディスク管理でドライブを有効にしてフォーマットします。 …
- ディスクをクリーンアップし、最初からやり直します。 …
- ベアドライブを取り外してテストします。 …
- 私たちのお気に入りの外付けハードドライブ。
ハードドライブが破損しているかどうかを確認するにはどうすればよいですか?
差し迫ったディスク障害の一般的な症状は次のとおりです。
- ドライブからのカチッという音やハミングなどの奇妙な音。
- プログラムのクラッシュまたはディスクエラーが繰り返されました。
- ソフトウェアの実行中に頻繁に発生するエラーメッセージ。
- コンピューターからの全体的な奇妙な動作。
24日。 2017年。
故障したハードドライブからデータを回復できますか?
しかし、いずれにしても、回復は可能です。それがハードドライブであり、コンピュータの起動時に問題が発生する可能性のある他の多くの問題の1つではないことを確認するには、可能であれば、ハードドライブを取り外して、別のコンピュータに接続します。 …ユニバーサルドライブアダプタは、ほとんどのハードドライブからデータを回復するのに役立ちます。
-
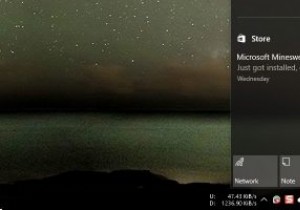 Windows10でアクションセンターが開かない問題を修正する方法
Windows10でアクションセンターが開かない問題を修正する方法改善されたアクションセンター、つまり通知センターは、Windows 10の最高の機能の1つです。これにより、すべてのシステムと個々のアプリの通知を1か所で利用できるため、通知を見逃す心配がありません。さらに、あなたはあなたの暇なときにそれらを却下することができます。 便利なことですが、アクションセンターが応答しなくなることがあります。実際、これは最近私に起こりました。通知アイコンを何度クリックしても、アクションセンターは開きませんでした。このような状況に直面した場合は、アクションセンターを再び機能させるための簡単な方法をいくつか紹介します。 1。 Windowsエクスプローラを再起動します
-
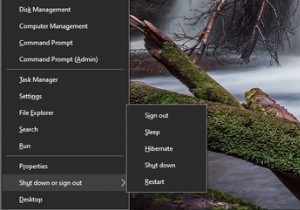 キーボードショートカットを使用してWindows10をシャットダウンまたはスリープする方法:5つの方法
キーボードショートカットを使用してWindows10をシャットダウンまたはスリープする方法:5つの方法コンピューターの電源を切ったり、キーボードだけでスリープ状態にしたりしようとしていることに気付いたことがありますか?マウスが確実に機能していないためにWindowsのスリープショートカットを探している場合や、より効率的に作業したい場合があります。 キーボードだけを使用して、Windowsコンピュータをスリープ状態にする方法またはシャットダウンする方法を説明します。このショートカットを作成するには、さまざまな方法があります。 方法1:パワーユーザーメニューのショートカットを使用する 最も信頼性の高いWindows10スリープショートカットは、真のキーボードショートカットではありません。むしろ
-
 ネットワーク上のMacとPC間でファイルを共有する方法
ネットワーク上のMacとPC間でファイルを共有する方法同じネットワーク上にMacとWindowsPCがありますか?おそらく、あなたは現在自宅で仕事をしていて、仕事で発行したMacと自宅のPCの間でファイルを簡単に転送する方法を望んでいますか?ドキュメント、写真、ビデオ、音楽のいずれを共有する場合でも、同じネットワーク上のMacとPC間でファイルを共有する方法はいくつかあります。ここでは、macOSとWindowsPCの間でファイルを交換するための3つのすばやく簡単な方法を紹介します。 1。 AppleのWindowsファイル共有を使用する macOSユーザーの場合、コンピュータにはファイル共有が組み込まれています。少し設定すれば、Macとネッ
