質問:Windows Updateサーバーを見つけるにはどうすればよいですか?
Windows Updateサーバーを確認するにはどうすればよいですか?
[スタート]をクリックし、検索ボックスに「更新」と入力し、結果のリストで[WindowsUpdate]をクリックします。詳細ウィンドウで、[更新の確認]をクリックし、Windowsがコンピューターの最新の更新を探すまで待ちます。
Windows Updateサーバーのアドレスは何ですか?
ファイアウォールを構成するには
組織でこれらのポートとプロトコルをすべてのアドレスに開くことを許可していない場合は、次のドメインのみへのアクセスを制限して、WSUSと自動更新がMicrosoft Updateと通信できるようにすることができます:http://windowsupdate.microsoft.com。 http://*.windowsupdate.microsoft.com。
使用しているWSUSサーバーをどのように確認しますか?
[コンピューターの構成]->[管理用テンプレート]->[Windowsコンポーネント]->[WindowsUpdate]。 [イントラネットMicrosoftUpdateサービスの場所を指定する]を右クリックします。 2つのフィールドの内部を見ると、WSUSサーバーとポートが一覧表示されます。
Windows Updateサービスとは何ですか?
以前はSoftwareUpdateServices(SUS)と呼ばれていたWindows Server Update Services(WSUS)は、Microsoft Corporationによって開発されたコンピュータープログラムおよびネットワークサービスであり、管理者がMicrosoft製品用にリリースされた更新プログラムおよび修正プログラムの企業環境内のコンピューターへの配布を管理できるようにします。 。
Windows Updateをオンにするにはどうすればよいですか?
Windows10の自動更新をオンにする
画面の左下にあるWindowsアイコンを選択します。設定コグアイコンをクリックします。 [設定]が表示されたら、下にスクロールして[更新とセキュリティ]をクリックします。 [更新とセキュリティ]ウィンドウで、必要に応じて[更新の確認]をクリックします。
Windows Updateサーバーに接続できませんか?
Windows Updateサービスの接続エラーを修正するにはどうすればよいですか?
- インターネット接続を確認します。 …
- 十分なディスク容量があることを確認してください。 …
- WindowsUpdateトラブルシューティングを実行します。 …
- システムスキャンを実行します。 …
- 破損したセクターがないかディスクを確認します。 …
- ウイルス対策保護を無効にします。 …
- アップデートを手動でインストールします。
14янв。 2021年。
Windows Updateを修正するにはどうすればよいですか?
トラブルシューティングツールを使用してWindowsUpdateの問題を修正するには、次の手順を使用します。
- 設定を開きます。
- [更新とセキュリティ]をクリックします。
- [トラブルシューティング]をクリックします。
- [起動して実行する]セクションで、[WindowsUpdate]オプションを選択します。
- [トラブルシューティングの実行]ボタンをクリックします。出典:WindowsCentral。
- [閉じる]ボタンをクリックします。
20日。 2019г。
Windows Updateインターネットの場所に接続しませんか?
コンピューターの構成>管理用テンプレート>Windowsコンポーネント>WindowsUpdate。 [Windows Updateの設定]で、[WindowsUpdateのインターネット上の場所に接続しない]を開きます。 [有効]オプションをオンにして、ポリシーを有効にします。
Windows Updateはどのポートを使用しますか?
Windows Updateは、HTTPにポート80を使用し、HTTPSにポート443を使用します。 Windows Updateエージェントとインターネットの間にファイアウォールがある場合、WindowsUpdateに使用されるHTTPポートとHTTPSポートの通信を許可するようにファイアウォールを構成する必要がある場合があります。
WSUSレジストリを確認するにはどうすればよいですか?
WSUSサーバーのレジストリエントリは、次のサブキーにあります。
- HKEY_LOCAL_MACHINESoftwarePoliciesMicrosoftWindowsWindowsUpdate。
- HKEY_LOCAL_MACHINESoftwarePoliciesMicrosoftWindowsWindowsUpdateAU。
11окт。 2017年。
WSUSが機能しているかどうかを確認するにはどうすればよいですか?
WSUSサーバーチェック
- WSUSサービスを確認します。最初に行うことは、WSUSが実際に実行され、期待どおりに機能していることを確認することです。 …
- IISサービスを確認します。 …
- ポートの接続を確認します。 …
- ログファイルを確認します。 …
- WindowsUpdateサービスを確認します。 …
- ポートの接続を確認します。 …
- グループポリシーを確認します。 …
- ログファイルを確認します。
20февр。 2017年。
レジストリでWsusを見つけるにはどうすればよいですか?
WSUSサーバーを指定するときに使用されるレジストリキーは実際には2つあります。これらのキーは両方とも、HKEY_LOCAL_MACHINESOFTWAREPoliciesMicrosoftWindowsWindowsUpdateにあります。最初のキーの名前はWUServerです。
Windows Updateサービスのスタートアップの種類は何ですか?
Windows Updateサービスとは何ですか? Windows Updateサービスは、Microsoftが作成したソフトウェアをコンピューターに自動的にダウンロードしてインストールする役割を果たします。これは、重要なセキュリティパッチでPCを最新の状態に保つのに役立つ重要なコンポーネントです。サービスのスタートアップの種類は手動です。
Windows Updateを強制終了するにはどうすればよいですか?
Windows Updateサービスを強制的に停止するにはどうすればよいですか?
- Win + Rを押して、実行コマンドを開きます。次に、servicesと入力します。 mscを選択し、Enterキーを押してサービスを開きます。
- [サービス]リストから、WindowsUpdateサービスを見つけて開きます。
- [全般]タブで、[スタートアップの種類]を[無効]に変更します。 [適用]>[OK]をクリックします。
- PCを再起動します。
22日。 2020г。
Windows Updateとはどういう意味ですか?
Windows Updateは、Windowsオペレーティングシステムやその他のMicrosoftソフトウェアのサービスパックやパッチなどの更新を提供するために使用される無料のMicrosoftサービスです。 Windows Updateを使用して、一般的なハードウェアデバイスのドライバーを更新することもできます。
-
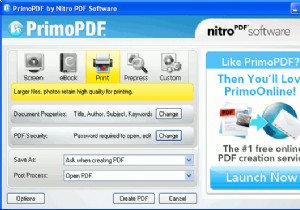 Windowsユーザーのための5つの無料のPDFコンバーター
Windowsユーザーのための5つの無料のPDFコンバーターWindowsに独自のPDFコンバーターが付属していたら素晴らしいと思いませんか?残念ながら、そうではありません。 PDFは、ドキュメントを保護して他のユーザーに送信するための好ましい方法の1つであるため、任意のドキュメント形式をPDFに変換する方法が必要です。このようなツールをお探しの場合は、Windowsユーザーに最適な無料のPDFコンバーターを5つ紹介します。 1。 PrimoPDF PrimoPDF(2007年の毎日の使用に最適なベスト101無料コンピューターソフトウェアで紹介)は、Windows専用のPDF Creatorであり、あらゆる種類のドキュメントをPDFにするための多く
-
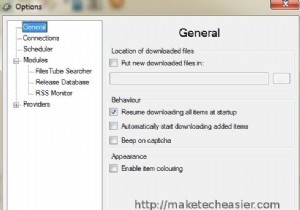 MDownloader:ファイル共有サービスからのファイルのダウンロードが簡単
MDownloader:ファイル共有サービスからのファイルのダウンロードが簡単ファイル共有サービスを定期的に使用している人は、これらのサービスからファイルをダウンロードすることが非常に困難な作業になる可能性があることをよく知っています。しかし、私たちのほとんどは、この「嫌いですが、必要です 」のような関係であり、自由になることはできません。 幸いなことに、他の人は私たちと同じように問題を嫌い、多くの人が解決策を考え出しました。面倒を克服するために特別に構築されたダウンロードマネージャーがいくつかあります。 しかし、オプションを持つことは決して悪いことではありません。 Windowsユーザーは、ファイル共有サービスからの手間のかからないダウンロードの代わりにMDown
-
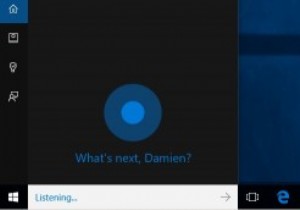 Windows10タスクバーからCortana検索バーとタスクビューアイコンを削除する方法
Windows10タスクバーからCortana検索バーとタスクビューアイコンを削除する方法Windows 10では、Cortanaとタスクビューが2つの主要な機能です。実際、タスクビューは、ほとんどのWindowsユーザーが長年望んでいた機能の1つであり、最終的にWindows 10でデビューしました。ただし、これらの機能を使用していない場合は、Cortana検索バーとタスクビューアイコンのように見える場合があります。タスクバーで多くのスペースを占めています。 貴重なタスクバーのスペースを節約してお気に入りのプログラムを固定したい場合は、Windows10タスクバーからCortana検索バーとタスクビューアイコンを簡単に削除する方法を次に示します。 Cortana検索バーを削除す
