タッチスクリーンがWindows10で機能しないのはなぜですか?
タッチスクリーンが有効になっていないか、再インストールする必要があるため、タッチスクリーンが応答しない場合があります。デバイスマネージャを使用して、タッチスクリーンドライバを有効にして再インストールします。 Windowsで、デバイスマネージャを検索して開きます。 …コンピュータを再起動して、タッチスクリーンドライバを再インストールします。
Windows 10でタッチスクリーンを修正するにはどうすればよいですか?
Windows10タッチスクリーンが機能しない問題を修正する方法
- ハードウェアとデバイスのトラブルシューティングを実行します。 …
- タッチスクリーンを調整します。 …
- タッチスクリーンを無効にしてから再度有効にします。 …
- 電源管理設定を変更します。 …
- タッチスクリーンドライバーを更新します。 …
- タッチスクリーンドライバーをロールバックします。 …
- 最近のプログラムをアンインストールします。 …
- 別の部屋に移動します。
応答しないタッチスクリーンを修正するにはどうすればよいですか?
多くの場合、応答しないタッチスクリーンをクリーニングするか、デバイスをリセットすることで修正できます。
- プラスチック製のタッチスクリーンプロテクターシートを取り外します。 …
- 柔らかいマイクロファイバークロスで画面を拭きます。 …
- 手を完全に乾かします。 …
- デバイスをリセットします。 …
- 最近インストールしたサードパーティアプリケーションを削除します。 …
- タッチスクリーンを再調整します。
ノートパソコンのタッチスクリーンが機能しないのはなぜですか?
コンピュータのタッチスクリーンは、無効になっているか、再インストールする必要があるため、応答しない場合があります 。 Windowsデバイスマネージャーを使用して、タッチスクリーンドライバーを有効または再インストールします。 …[デバイスマネージャ]ウィンドウで、[ヒューマンインターフェイスデバイス]を展開します。 HID準拠のタッチスクリーンを右クリックして、[有効にする]を選択します。
タッチスクリーンが機能しないのはなぜですか?
もう1つの潜在的な修正は、タッチスクリーンを再構成してドライバーを再インストールすることです。これはさらに高度ですが、うまくいくこともあります。 Androidのセーフモードをオンにする またはWindowsセーフモード。ダウンロードしたアプリやプログラムに問題があると、タッチスクリーンが反応しなくなる場合があります。
ラップトップでタッチスクリーンをアクティブ化するにはどうすればよいですか?
Windows10および8でタッチスクリーンをオンにする方法
- タスクバーの検索ボックスを選択します。
- デバイスマネージャを入力します。
- デバイスマネージャーを選択します。
- ヒューマンインターフェイスデバイスの横にある矢印を選択します。
- HID準拠のタッチスクリーンを選択します。
- ウィンドウの上部にある[アクション]を選択します。
- [デバイスを有効にする]を選択します。
- タッチスクリーンが機能することを確認します。
HPラップトップでタッチスクリーンが機能しないのはなぜですか?
[スタート]メニューで、[更新の確認]を検索します。デバイスドライバー(タッチスクリーンドライバーなど)はWindowsを介して更新され、ダウンロードしていない最近の更新により、タッチスクリーンが機能しなくなる可能性があります。 タッチスクリーン診断を実行する HPハードウェア診断で。
-
 MetaXを使用してポータブルマルチメディアプレーヤーの映画に簡単にタグを付ける方法
MetaXを使用してポータブルマルチメディアプレーヤーの映画に簡単にタグを付ける方法あなたは通勤者ですか?自宅と職場の間の道路で毎日どのくらいの時間を過ごしますか?毎日3〜4時間の移動時間を割り当てている通勤者はたくさんいますが、ほとんどの人は毎日の貴重な通勤時間の少なくとも1時間を使い果たしていると言っても過言ではありません。 問題は、時間をどのように活用するかということです。可能性の1つは、ポータブルマルチメディアプレーヤーで映画を見たり、お気に入りのテレビシリーズに追いついたりして、退屈な通勤時間を埋めることです。今日利用できる巨大なストレージ容量のおかげで、私たちは実際にたくさんの映画をポケットに入れることができます。クラシックな白いiPodは、妻の外出先での最高の
-
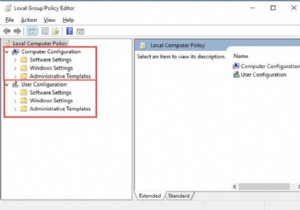 Windows10でグループポリシーエディターを使用する方法
Windows10でグループポリシーエディターを使用する方法グループポリシーエディターにアクセスした瞬間 、グループポリシー管理コンソールを使用して、グループポリシーの一部の設定を変更する方法を学習する必要がある場合があります。 また、このエディターで何をするかを確実に知っておく必要があります。そのためには、Windowsgpeditの構成タブについて理解しておく必要があります。 Windows 10でグループポリシーエディターを使用するにはどうすればよいですか? ローカルグループポリシー用にこのエディターを開いている限り、構成に関する主要なスナップインを確認できます。ここでは、ローカルのグループポリシーエディターの大まかな使用法に触れます。 ロ
-
 スペースバーを使用してファイルをすばやくプレビューするためにWindows10でクイックルックを取得する方法
スペースバーを使用してファイルをすばやくプレビューするためにWindows10でクイックルックを取得する方法ファイルを探すときは、おそらく他の何よりもファイルのプレビューに多くの時間を浪費します。あなたがそれを見つけるのに苦労する理由はたくさんあります。ファイルをざっと見ることは、macOSユーザーがすでに楽しんでいることです。 この機能がWindowsコンピューターに統合されていないことをうらやましく思う代わりに、QuickLookと呼ばれる無料で使いやすいWindows拡張機能をインストールしてください。この拡張機能のおかげで、ファイルをプレビューするときにマウスをそれほど使用する必要がなくなります。 任意のWindowsコンピュータにmacOSのクイックルック機能を追加する方法 このシンプ
