Windows 10のスペルチェックはどこにありますか?
コンピュータのスペルチェックはどこにありますか?
[ファイル]>[オプション]>[校正]をクリックし、[入力時にスペルチェック]ボックスをオフにして、[OK]をクリックします。スペルチェックをオンに戻すには、プロセスを繰り返し、[入力時にスペルチェック]ボックスを選択します。スペルを手動で確認するには、[レビュー]>[スペルと文法]をクリックします。ただし、スペルチェックを実行することを忘れないでください。
スペルチェックを開くにはどうすればよいですか?
ファイルのスペルと文法のチェックを開始するには、F7キーを押すか、次の手順に従います。
- ほとんどのOfficeプログラムを開き、リボンの[レビュー]タブをクリックします。 …
- [スペル]または[スペルと文法]をクリックします。
- プログラムがスペルミスを検出すると、スペルチェッカーによって最初にスペルミスが見つかった単語を含むダイアログボックスが表示されます。
Windows 10にはオートコレクトがありますか?
Microsoftは最近、予測テキストとオートコレクトの両方をWindows 10に追加しました。設定アプリでそれらを有効にするには、Windowsキーを押し、「設定の入力」と入力してEnterキーを押します。 …「入力時にテキスト候補を表示」は予測テキストですが、「入力したスペルミスの単語を自動修正」は自動修正です。
どのツールバーにスペルチェックボタンがありますか?
[メニュー]タブのツールバーにある[スペルチェック]ボタン。
コンピュータがスペルチェックを行わないのはなぜですか?
入力時にスペルチェックを有効にするには、次の手順に従います。[ファイル]タブを選択し、[オプション]を選択します。 [Wordのオプション]ダイアログボックスで、[校正]を選択します。 [単語のスペルと文法を修正するとき]セクションで、[入力時にスペルをチェックする]チェックボックスがオンになっていることを確認します。
Word 2010でスペルチェックをオンにするにはどうすればよいですか?
Word 2010
- [ファイル]タブをクリックし、[オプション]をクリックします。
- [校正]をクリックします。
- [入力時にスペルチェック]チェックボックスをオンにします。
- 入力時に文法をマークするチェックボックスをオンにします。
20日。 2017年。
自動スペルチェックをオンにするにはどうすればよいですか?
まず、通知シェードをプルダウンして、歯車のアイコンをタップします。そこから、[言語と入力]まで下にスクロールします。 Samsung Galaxyデバイスでは、これは[一般管理]メニューにあります。 Android Oreoでは、システムの下にあります。 [言語と入力]メニューで、[スペルチェッカー]オプションを見つけます。
スペルチェック用のアプリはありますか?
WhiteSmokeは、すべてのデバイス用に構築された完全な文法チェッカーであり、Mac、Windows、およびほとんどのブラウザーと統合されています。モバイルアプリは、iOSデバイスとAndroidデバイスの両方で利用できます。 WhiteSmokeには、文法、スペル、スタイル、句読点のチェッカーに加えて、独自の翻訳機能が含まれています。
スペルチェックのショートカットは何ですか?
キーボードのみを使用してスペルチェックを実行するための簡単なヒントを次に示します。キーボードのAlt+F7を押すだけで、最初のスペルミスの単語から始まります。リストの一番上で最初に強調表示された単語が正しい場合は、Enterキーを押してください。または、正しいものに矢印を付けるか、無視するか、辞書に追加することができます。
Windows 10でオートコレクトに単語を追加するにはどうすればよいですか?
オートコレクトリストにエントリを追加する
- [オートコレクト]タブに移動します。
- [置換]ボックスに、スペルを間違えることが多い単語やフレーズを入力します。
- [With]ボックスに、単語の正しいスペルを入力します。
- [追加]を選択します。
Windowsでオートコレクトをオンにするにはどうすればよいですか?
Windows10のハードウェアキーボードでオートコレクトと単語の提案を使用する方法
- キーボードをEng-USに設定します。 …
- [設定]>[デバイス]>[入力]>[ハードウェアキーボード]に移動します。
- 「入力時にテキストの候補を表示する」をオンにします。
- 「入力したスペルミスの単語を自動修正する」をオンにします。
17日。 2018г。
Windowsでオートコレクトを設定するにはどうすればよいですか?
有効にするには、Win + Iを使用して[設定]を開き、[デバイス]>[入力]を参照します。リストで、[ハードウェアキーボード]セクションまで下にスクロールします。ここで、スライダーを入力するときにスペルミスのある単語の自動修正を有効にします。これを行うと、システムの任意の場所にテキストを入力するときに、Windowsが一般的なタイプミスを修正します。
クイックアクセスツールバーとは何ですか?
クイックアクセスツールバーは、リボンの上(左上)にあり、[保存]や[元に戻す/やり直し]などの一般的に使用される機能やコマンドにアクセスできます。リボンとクイックアクセスツールバーの両方をカスタマイズできます。
Windows 10のクイックアクセスツールバーはどこにありますか?
デフォルトでは、クイックアクセスツールバーはファイルエクスプローラーのタイトルバーの左端にあります。 Windows 10でファイルエクスプローラーウィンドウを開き、上部を確認します。クイックアクセスツールバーは、左上隅にあるミニマルな栄光のすべてで見ることができます。
クイックアクセスに存在しないボタンはどれですか?
あなたの答えは次のとおりです。元に戻す、やり直し、保存ボタンを除くすべてのボタンは、Excelウィンドウのクイックアクセスツールバーにはありません。元に戻す、やり直し、保存ボタンを除くすべてのボタンは、Excelウィンドウのクイックアクセスツールバーにはありません。
-
 Windows 10、8、7のHPラップトップでスクリーンショットを撮る方法
Windows 10、8、7のHPラップトップでスクリーンショットを撮る方法一部の人にとっては、Windows 7、8、10でHPラップトップまたはデスクトップの画面を印刷したいと考えています。画面全体、アクティブ化されたウィンドウ、またはカスタマイズされたウィンドウのスクリーンショットを撮りたい場合は、以下の手順を参照してください。この意味で、情報、ワードドキュメント、ゲームの成績などを他の人と共有できる可能性があります。 HPラップトップでスクリーンショットを撮る手順は、オペレーティングシステムとは異なることに注意してください。したがって、この投稿では、Windows 10、8、7、およびMac上のHPラップトップでスクリーンショットを撮る方法を説明します。こ
-
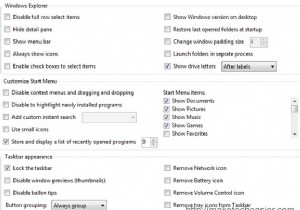 UltimateWindowsTweakerでWindowsを微調整します
UltimateWindowsTweakerでWindowsを微調整しますあなたはあなたのウィンドウズをよく知っていると思いますか? Ultimate Windows Tweakerを試してみるまで待ってください。そうすれば、今では存在することを知らないものをどれだけ調整して構成できるかがわかります。 Ultimate Windows Tweakerは、Windows Vistaおよび7、32ビットおよび64ビットを微調整および最適化するためのフリーウェアのTweakUIユーティリティです。インストールは不要で、ダウンロードしてポータブルアプリケーションとして使用できます。マウスを数回クリックするだけで、システムを微調整して、より速く、安定して、より安全に実行でき
-
 Windows7タスクバーでアプリケーションアイコンを非表示にする方法
Windows7タスクバーでアプリケーションアイコンを非表示にする方法Microsoft Windows 7には、以前のバージョンではこれまでに見たことのないタスクバーが付属しています。 Windows 7タスクバーは、ドックタイプの外観と、プログラムの起動やアプリケーションの実行などのユーティリティツールを備えています。間違いなく、Windows 7のタスクバーは、目に見える以上の範囲でユーザーを支援します。 ここでは、Windows7タスクバーの新しい使用率機能を紹介します。多くの場合、いくつかのプログラムとさまざまなアプリケーションへのショートカットは、簡単にアクセスできるようにタスクバーに固定されています。ただし、プライバシーと機密性に関する理由から、
