2番目のモニターがWindows7でズームされているのはなぜですか?
DPI設定を再確認して、100%(96 DPI)に設定されていることを確認します。パーセンテージを高く設定すると、すべてが大きく表示されます。その場合は、拡大鏡が無効になっていることを再確認してください。拡大鏡が無効になっています。
2番目の画面のズームを解除するにはどうすればよいですか?
ご意見をいただきありがとうございます。デスクトップに移動し(Windowsキー+ D)、デスクトップの背景を右クリックして、[表示設定]を選択します。 「テキスト、アプリ、その他のアイテムのサイズを変更してください:125%」などのバーが表示されます。スライダーを100%になるまで左に動かし、[適用]をクリックします。
Windows 7でズームした画面を修正するにはどうすればよいですか?
より高速なズームのために、ここにいくつかのキーボードショートカットがあります。画面の任意の部分にすばやくズームインするには、Windowsキーと+を押します。デフォルトでは、拡大鏡は100%の増分でズームインしますが、これはツール設定で変更できます。 Windowsキーと–キーを同時に押したままにすると、ズームアウトします。
2台目のモニターWindows7のサイズを変更するにはどうすればよいですか?
Windows 7
- デスクトップの何もない領域を右クリックします。
- 画面の解像度を選択します。
- [マルチディスプレイ]ドロップダウンリストをクリックし、[これらのディスプレイを複製する]または[これらのディスプレイを拡張する]を選択します。
Windows 7で画面がズームされるのはなぜですか?
これは、WindowsコンピューターのEaseofAccessセンターの一部です。 Windows拡大鏡は、フルスクリーンモード、レンズモード、ドッキングモードの3つのモードに分類されます。倍率が全画面モードに設定されている場合、画面全体が拡大されます。デスクトップがズームインされている場合、オペレーティングシステムはこのモードを使用している可能性があります。
2台目のモニターで画面サイズを調整するにはどうすればよいですか?
モニターの解像度を設定する
- デスクトップを右クリックして、「表示」を選択します。 …
- ディスプレイから、調整するモニターを選択します。
- [詳細表示設定]リンク(ダイアログボックスの下部にあります)をクリックします。
- [解像度]ドロップダウンメニューをクリックして、目的の解像度を選択します。
ズームした画面を修正するにはどうすればよいですか?
画面が拡大されている場合、どうすれば修正できますか?
- PCを使用している場合は、Windowsロゴが付いたキーを押し続けます。 …
- ハイフンキー(マイナスキー(-)とも呼ばれます)を押しながら、他のキーを押したままにしてズームアウトします。
- MacでCtrlキーを押しながら、必要に応じてマウスホイールを使用して上下にスクロールし、ズームインおよびズームアウトします。
画面を通常のサイズに戻すにはどうすればよいですか?
歯車のアイコンをクリックして設定に入ります。
- 次に、[表示]をクリックします。
- ディスプレイでは、コンピュータキットで使用している画面に合うように画面解像度を変更するオプションがあります。 …
- スライダーを動かすと、画面上の画像が縮小し始めます。
コンピューターの画面をズームアウトするにはどうすればよいですか?
キーボードを使用してズーム
- Windowsデスクトップの任意の場所をクリックするか、表示するWebページを開きます。
- Ctrlキーを押したまま、+(プラス記号)または–(マイナス記号)を押して、画面上のオブジェクトを拡大または縮小します。
- 通常の表示に戻すには、Ctrlキーを押しながら0を押します。
Windows 7で拡大鏡をオフにするにはどうすればよいですか?
拡大鏡をオンにする
拡大鏡をオフにするには、Windowsロゴキー+Escを押します。マウスを使用する場合は、[スタート]>[設定]>[アクセスのしやすさ]>[拡大鏡]>[拡大鏡をオンにする]を選択します。
- [スタート]→[コントロールパネル]→[外観とカスタマイズ]を選択し、[画面の解像度の調整]リンクをクリックします。 …
- 表示される[画面の解像度]ウィンドウで、[解像度]フィールドの右側にある矢印をクリックします。 …
- スライダーを使用して、高解像度または低解像度を選択します。 …
- [適用]をクリックします。
画面がモニターに合わないのはなぜですか?
正しくないスケーリング設定または古いディスプレイアダプタドライバも、画面がモニターの問題に適合しない原因となる可能性があります。この問題の解決策の1つは、モニターに合わせて画面サイズを手動で調整することです。この厄介な問題は、グラフィックドライバを最新バージョンに更新することでも解決できます。
2台のモニター間でマウスを移動するにはどうすればよいですか?
デスクトップを右クリックし、「表示」をクリックします。そこに2台のモニターが表示されているはずです。 [検出]をクリックすると、どれがどれであるかが表示されます。次に、モニターをクリックして、物理的なレイアウトに一致する位置にドラッグします。完了したら、マウスをそこに移動して、これが機能するかどうかを確認してください。
コンピューター上のすべてがこんなに大きいのはなぜですか?
画面解像度をクリックして設定を変更します。他のWindowsシステムでは、コントロールパネルに移動して[表示]を見つけます。画面のサイズを変更するには、[画面の解像度]を選択します。解像度オプションの数値が大きいほど、表示されるテキストとアイコンは小さくなります。
-
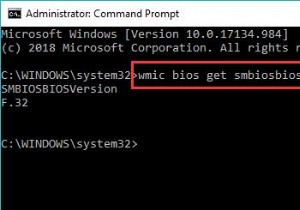 Windows 10、8、7のBIOSを更新する方法
Windows 10、8、7のBIOSを更新する方法通常の場合、BIOSを更新しないようにアドバイスされます。一方、Windows 10、8、またはWindows 7が起動、フリーズ、またはクラッシュに失敗した場合は、BIOSまたはUEFIファームウェアの更新を検討する必要があります。または、新しいBIOSバージョンに新しい機能が追加された場合にのみ、Windows 10、8、7にAcer、ASUS、Lenovo、HPなどの最新のBIOSをダウンロードするように求められます。 この投稿では、BIOSを更新する必要があるかどうか、およびBIOSを迅速かつ安全に更新する方法について説明します。 BIOSとは何ですか? BIOSを更新す
-
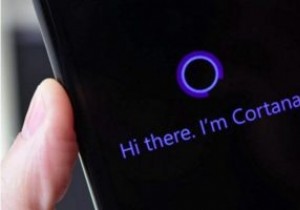 MicrosoftEdgeブラウザでCortanaを設定して使用する方法
MicrosoftEdgeブラウザでCortanaを設定して使用する方法Windows 10が最初に登場したとき、褒め言葉よりも苦情が多かったかもしれません。 Cortanaは多くの人が待ち望んでいた機能の1つであったため、すべてが災害であったわけではありません。リマインダーを設定したり、情報を検索したり、スポーツのスコアに関する最新情報を入手したりできます。 Cortanaでできることは、アプリの起動、メールの送信、さらにはMicrosoftEdgeとのやり取りにも役立つためです。 Edge自体で簡単に見つけることができるCortanaのサイドバーのおかげで、これを行うことができます。 WindowsでCortanaをアクティブ化する方法 最初にアクティブ化
-
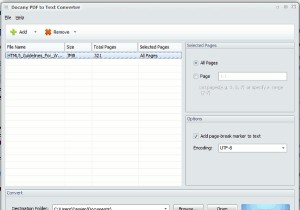 DocanyPDFからText/JPGへのコンバーターのコピーを獲得:20ライセンスを取得! 【コンテスト終了】
DocanyPDFからText/JPGへのコンバーターのコピーを獲得:20ライセンスを取得! 【コンテスト終了】PDF形式は、読むのに最適なファイル形式です。その移植性とクロスプラットフォームの互換性により、読み取り専用ファイルを共有するための最も一般的な形式の1つにもなっています。ただし、読み取り専用形式であるため、コンテンツを編集する必要がある人にとっても多くの不便が生じました。あなたが定期的にPDFファイルの内容を抽出する必要がある人の一人であるならば、次のソフトウェアPDFからテキストへのコンバーターとPDFからJPGへのコンバーターはあなたに興味があるでしょう。 Docany PDFコンバータソフトウェアは、PDFファイルを編集可能な形式に変換できるようにするという1つの目的のためだけに存
