Windows 10でネットワークドライブを追加するにはどうすればよいですか?
ネットワークドライブを追加するにはどうすればよいですか?
[スタート]メニューをクリックします。 [ファイルエクスプローラー]をクリックします。左側のショートカットメニューで[このPC]をクリックします。 [コンピューター]>[ネットワークドライブのマップ]>[ネットワークドライブのマップ]をクリックして、マッピングウィザードに入ります。
Windows 10でネットワークドライブにアクセスするにはどうすればよいですか?
パブリックフォルダを右クリックして、[プロパティ]を選択します。 2.[パブリックプロパティ]の[共有]タブをクリックします。これにより、パブリックフォルダのファイル共有ウィンドウが開きます。
…
ステップ2:
- 「マイコンピュータ」を開きます。
- ツールバーで、[ネットワークドライブのマップ]をクリックします。
- 次に、フォルダの下に、ネットワークドライブの名前に続けてフォルダ名を入力します。
ネットワークドライブが表示されないのはなぜですか?
ネットワーク上に他のコンピューターが表示されない場合
おそらく、ネットワーク検出とファイル共有を有効にする必要があります。デスクトップのコントロールパネルを開きます(Win + Xメニューにあります)。カテゴリビューを表示している場合は、[ネットワークステータスとタスクの表示]を選択します。アイコンビューのいずれかにいる場合は、[ネットワークと共有センター]を選択します。
ネットワークドライブをローカルドライブとして表示するにはどうすればよいですか?
ネットワーク共有をドライブとしてマウントしてから、通常どおりに共有できます。完璧に動作します。 Windows 10の時点では、ネットワークを右クリックして[ドライブを接続]([カット]のすぐ上)をクリックするだけです。文字(D:、E:など)が設定され、ローカルドライブと同じように表示されます。
共有ネットワークに接続するにはどうすればよいですか?
ネットワークの設定を開始するには、次の手順に従います。
- [スタート]をクリックし、[コントロールパネル]をクリックします。
- [ネットワークとインターネット]で、[ホームグループと共有オプションの選択]をクリックします。 …
- [ホームグループ設定]ウィンドウで、[共有の詳細設定を変更]をクリックします。 …
- ネットワーク検出とファイルおよびプリンタの共有をオンにします。 …
- [変更を保存]をクリックします。
ネットワークドライブのパスを見つけるにはどうすればよいですか?
コマンドプロンプトから、マップされたネットワークドライブとその背後にある完全なUNCパスのリストを表示できます。
- Windowsキー+Rを押しながら、cmdと入力し、[OK]をクリックします。
- コマンドウィンドウで「netuse」と入力し、Enterキーを押します。
- 必要なパスをメモし、Exitと入力して、Enterキーを押します。
ネットワークドライブはどのように機能しますか?
ネットワークドライブは、同じネットワーク上の別のコンピューターまたはデバイスによって共有されるフォルダーです。ネットワークドライブまたはマップされたドライブはファイルやフォルダーの共有に使用されますが、Windowsでは、ユーザーがFTPサーバーやWeb共有へのショートカットを共有および作成することもできます。ネットワークロケーションは、Webロケーションへのショートカットを作成します。
ネットワークを開き、隣接するWindowsコンピューターが表示されていることを確認します。これらのヒントが役に立たず、ワークグループ内のコンピューターがまだ表示されない場合は、ネットワーク設定をリセットしてみてください([設定]->[ネットワークとインターネット]->[ステータス]->[ネットワークリセット])。次に、コンピュータを再起動する必要があります。
ネットワークドライブをIPアドレスに追加するにはどうすればよいですか?
この例では、Windows7を使用しました。
- コンピュータアイコンを右クリックして、ネットワークドライブのマップをクリックします…
- ネットワーク接続ストレージまたはUSBストレージデバイスを備えたルーターのIPアドレスを入力し、[参照]をクリックします…
- ルーターのIPアドレスをダブルクリックします。
- USBストレージデバイスの名前を選択し、[OK]をクリックします。
ネットワークドライブを再接続するにはどうすればよいですか?
Windowsでネットワークドライブをマッピングする
- タスクバーまたは[スタート]メニューからファイルエクスプローラーを開くか、Windowsロゴキー+Eを押します。
- 左側のペインから[このPC]を選択します。 …
- [ドライブ]リストで、ドライブ文字を選択します。 …
- [フォルダ]ボックスに、フォルダまたはコンピュータのパスを入力します。 …
- PCにログオンするたびに接続するには、[サインイン時に再接続する]チェックボックスをオンにします。
すべてのネットワークドライバーを再接続できませんか?
「すべてのネットワークドライブを再接続できませんでした」は、以前にマップしたネットワークドライブをマシンに接続できないことを示しています。 …そして、コマンドプロンプトでnet useコマンドを実行すると、マップされたネットワークディスクが使用不可として表示されます。
マップされたドライブのフルパスをコピーするにはどうすればよいですか?
- エクスプローラウィンドウで、左側のファイルツリーにあるマップされたドライブを右クリックします。
- [名前の変更]を選択します。
- テキストが強調表示されている間に、右クリック->コピーします。
- これでパスがコピーされます(新しい場所にコピーした後で簡単に削除できる余分なテキストが含まれています。
-
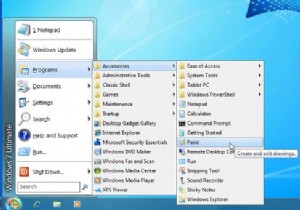 これらの4つのアプリケーションを使用してWindows8のスタートメニューを復元する
これらの4つのアプリケーションを使用してWindows8のスタートメニューを復元する私と同じようにスタートメニューがないことに不満を感じていますか?デスクトップを通過したい場所に移動するたびに、Metro UI(すべての小さな四角が付いたもの)に入ることを余儀なくされるのは不便だと思いますか?あなたは一人じゃない。これらの不便さについて不満を言う人は何千人もいますが、これまでのところ、Windowsが10月のリリースまでに従来のデスクトップエクスペリエンスを本質的に許可することを誰もが納得させるようなことは何も言われていません。では、どうしますか?スタートメニューを元に戻すことができるいくつかのアプリケーションはどうですか? 注 :これらのアプリは、最初からデフォルトで(Wi
-
 Windows 10でシンボリックリンク(Symlink)を作成する方法
Windows 10でシンボリックリンク(Symlink)を作成する方法シンボリックリンクまたはシンボリックリンクは、あまり知られていないが便利なWindowsの機能の1つです。シンボリックリンクは、Windowsで作成するショートカットと考えることができます。ただし、シンボリックリンクは、通常のショートカットよりもはるかに強力で便利です。シンボリックリンクとは何か、およびWindows10でシンボリックリンクを簡単に作成する方法について説明しましょう。 シンボリックリンクとは何ですか? ファイルまたはフォルダーのショートカットを作成するときは、その特定のファイルまたはフォルダーを指すだけで済みます。シンボリックリンクは単なるショートカットではありません。これら
-
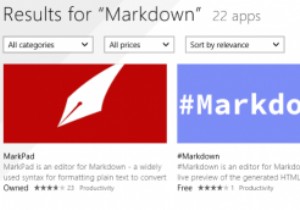 Windows用の最高のマークダウンエディタ
Windows用の最高のマークダウンエディタワードプロセッサとスペルチェッカーの出現により、これまでになく簡単に書くことができるようになりましたが、すべてのユーザーにとって理想的というわけではありません。多くの人々は、標準のワードプロセッサ/テキストエディタがどのように機能するかに満足しておらず、より生産的になる方法を探しています。そこでMarkdownが登場します。Markdown構文のファンであり、Windows用の優れたMarkdownエディターを探している場合は、次のような便利なエディターを検討してください。 1。 MarkdownPad Markdownの性質上、特に重点を置いたWindowsソフトウェアを簡単に見つ
