ローカル管理者アカウントとは何ですか?
Windowsでは、ローカル管理者アカウントは、ローカルコンピューターを管理できるユーザーアカウントです。通常、ローカル管理者はローカルコンピュータに対して何でもできますが、他のコンピュータや他のユーザーのActiveDirectory内の情報を変更することはできません。
ローカル管理者アカウントを見つけるにはどうすればよいですか?
名前(またはWindows 10のバージョンによってはアイコン)を右クリックします スタートメニューの左上にある現在のアカウントの[アカウント設定の変更]をクリックします。 [設定]ウィンドウがポップアップ表示され、アカウントの名前の下に「管理者」という単語が表示されている場合は、そのアカウントが管理者アカウントです。
ローカルアカウントと管理者の違いは何ですか?
デフォルトのローカル管理者アカウントはユーザーです システム管理者のアカウント。 …管理者アカウントは、Windowsのインストール中に作成される最初のアカウントです。管理者アカウントは、ローカルコンピュータ上のファイル、ディレクトリ、サービス、およびその他のリソースを完全に制御できます。
管理者アカウントは何をしますか?
管理者とは、コンピュータの他のユーザーに影響を与えるような変更をコンピュータに加えることができる人のことです。 。管理者は、セキュリティ設定の変更、ソフトウェアとハードウェアのインストール、コンピューター上のすべてのファイルへのアクセス、および他のユーザーアカウントへの変更を行うことができます。
ローカル管理者アカウントを無効にする必要がありますか?
組み込みの管理者は、基本的にセットアップおよび障害復旧アカウントです。セットアップ中およびマシンをドメインに参加させるために使用する必要があります。その後、二度と使用しないでください 、無効にします。 …他のユーザーが組み込みの管理者アカウントを使用できるようにすると、他のユーザーが行っていることを監査する機能がすべて失われます。
非表示の管理者アカウントを有効にするにはどうすればよいですか?
セキュリティポリシーの使用
- スタートメニューをアクティブにします。
- secpolと入力します。 …
- [セキュリティ設定]>[ローカルポリシー]>[セキュリティオプション]に移動します。
- ポリシーアカウント:管理者アカウントのステータスは、ローカル管理者アカウントが有効かどうかを決定します。 …
- ポリシーをダブルクリックし、[有効]を選択してアカウントを有効にします。
ActiveDirectoryハウツーページ
- コンピューターの電源を入れ、Windowsのログイン画面が表示されたら、[ユーザーの切り替え]をクリックします。 …
- [その他のユーザー]をクリックすると、通常のログイン画面が表示され、ユーザー名とパスワードの入力を求められます。
- ローカルアカウントにログオンするには、コンピューターの名前を入力します。
ローカル管理者アカウントを使用するにはどうすればよいですか?
たとえば、ローカル管理者としてログオンするには、「。」と入力するだけです。 [ユーザー名]ボックスの管理者 。ドットは、Windowsがローカルコンピューターとして認識するエイリアスです。
標準アカウントと管理者アカウントのどちらが優れていますか?
管理者 コンピューターへのフルアクセスを必要とするユーザーのアカウント。標準ユーザーアカウントは、アプリケーションを実行する必要があるが、コンピューターへの管理アクセスを制限または制限する必要があるユーザーを対象としています。
管理者の種類は何ですか?
管理者の種類
- cybozu.comストア管理者。 cybozu.comライセンスを管理し、cybozu.comのアクセス制御を構成する管理者。
- ユーザーとシステム管理者。ユーザーの追加やセキュリティ設定など、さまざまな設定を構成する管理者。
- 管理者。 …
- 部門管理者。
管理者が2つのアカウントを必要とするのはなぜですか?
攻撃者がダメージを行うのにかかる時間 アカウントまたはログオンセッションを乗っ取ったり侵害したりすると、無視できます。したがって、管理ユーザーアカウントの使用回数が少ないほど、攻撃者がアカウントまたはログオンセッションを危険にさらす可能性のある時間を減らすことができます。
ローカル管理者権限とはどういう意味ですか?
ユーザーにローカル管理者権限を与えるということは、ローカルコンピューターを完全に制御できるようにすることを意味します。 。 …ローカル管理者権限を持つユーザーは、次の操作を実行できます。ソフトウェアの追加と削除。プリンタの追加と削除。ネットワーク構成、電源設定などのコンピューター設定を変更します。
-
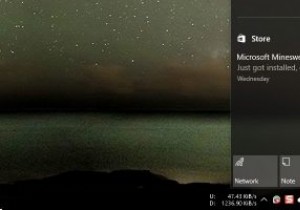 Windows10でアクションセンターが開かない問題を修正する方法
Windows10でアクションセンターが開かない問題を修正する方法改善されたアクションセンター、つまり通知センターは、Windows 10の最高の機能の1つです。これにより、すべてのシステムと個々のアプリの通知を1か所で利用できるため、通知を見逃す心配がありません。さらに、あなたはあなたの暇なときにそれらを却下することができます。 便利なことですが、アクションセンターが応答しなくなることがあります。実際、これは最近私に起こりました。通知アイコンを何度クリックしても、アクションセンターは開きませんでした。このような状況に直面した場合は、アクションセンターを再び機能させるための簡単な方法をいくつか紹介します。 1。 Windowsエクスプローラを再起動します
-
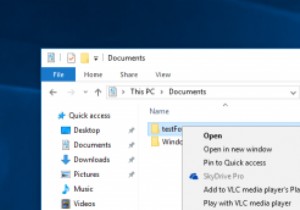 Windows10のコンテキストメニューから「SkyDrivePro」オプションを削除する方法
Windows10のコンテキストメニューから「SkyDrivePro」オプションを削除する方法デフォルトのインストールオプションを使用してMicrosoftOffice2013をインストールした場合、グレー表示された「SkyDrivePro」という新しいコンテキストメニュー項目が表示される可能性があります。オプションがグレー表示されているため、コンテキストメニュー項目を使用できません。さらに、すべての人がSkyDrive、この場合はOneDriveを使用してドキュメントなどを保存しているわけではありません。 SkyDrive(OneDrive)ユーザーでない場合、または右クリックのコンテキストメニューでこのオプションを使用したくない場合は、次の方法で削除できます。 右クリックの
-
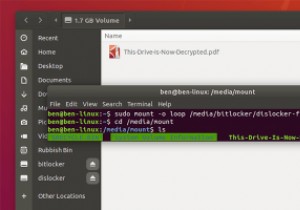 LinuxからBitlockerで暗号化されたWindowsパーティションにアクセスする方法
LinuxからBitlockerで暗号化されたWindowsパーティションにアクセスする方法WindowsとLinuxをデュアルブートする理由はたくさんあります。ほとんどの場合、この設定で問題は発生しませんが、BitLockerで暗号化されたWindowsパーティションがある場合は、ファイルにアクセスするのが困難になります。 幸いなことに、Dislockerと呼ばれる無料のLinuxツールを使用してこの問題を回避する方法があります。 Dislockerを使用して、BitLockerで暗号化されたパーティションを復号化してマウントし、Linuxの実行中にアクセスできるようにすることができます。このチュートリアルでは、その方法を説明します。 Dislockerのインストール Disl
