クイックアンサー:Windows 10のプログラムと機能はどこにありますか?
[スタート]ボタンを右クリックするか、WindowsキーとXキーボードの組み合わせを押します。 WinXメニューが開いたら、[アプリと機能]を選択します。これにより、新しい設定アプリで[アプリと機能]ペインが開きます。
Windows 10でプログラムと機能を見つけるにはどうすればよいですか?
タスクバーの検索ボックスに「コントロールパネル」と入力し、結果から選択します。 [プログラム]>[プログラムと機能]を選択 。
Windows 10のプログラムリストはどこにありますか?
Windows10ですべてのアプリを表示する
- アプリのリストを表示するには、[スタート]を選択し、アルファベット順のリストをスクロールします。 …
- [スタート]メニューの設定にすべてのアプリを表示するか、最もよく使用するアプリのみを表示するかを選択するには、[スタート]>[設定]>[カスタマイズ]>[開始]を選択し、変更する各設定を調整します。
Windows 10で機能を開くにはどうすればよいですか?
コントロールパネルを使用してWindows10のオプション機能をオンまたはオフにする方法は次のとおりです。
- コントロールパネルを開きます。
- [プログラム]をクリックします。
- [Windowsの機能をオンまたはオフにする]リンクをクリックします。
- Windowsの機能で、必要な機能を確認またはクリアします。
- [OK]をクリックして、機能を有効または無効にします。
プログラムと機能を有効にするにはどうすればよいですか?
[スタート]をクリックして、コントロールパネルに入力することもできます。
- [プログラム]リンクをクリックします。 …
- [プログラムと機能]の見出しの下にある[Windowsの機能をオンまたはオフにする]リンクをクリックします。 …
- 機能リストが読み込まれている間、[Windowsの機能]ダイアログボックスに「お待ちください…」というメッセージが表示されます。
MicrosoftはWindows11をリリースしていますか?
Microsoftは、10月5日にWindows11OSをリリースする準備が整っています。 、ただし、アップデートにはAndroidアプリのサポートは含まれません。
Windows 10にインストールされているすべてのプログラムを一覧表示するにはどうすればよいですか?
このメニューにアクセスするには、Windowsの[スタート]メニューを右クリックして、[設定]を押します。ここから、[アプリ]>[アプリと機能]を押します 。インストールされているソフトウェアのリストがスクロール可能なリストに表示されます。
Win 10のコントロールパネルはどこにありますか?
Windows + Xを押すか、左下隅を右タップしてクイックアクセスメニューを開き、その中の[コントロールパネル]を選択します。方法3:設定パネルからコントロールパネルに移動します 。
Windows 10にプログラムをインストールするにはどうすればよいですか?
Windows10にオンラインソースからプログラムをインストールする方法
- Webブラウザで、プログラムへのリンクを選択します。
- [保存]または[名前を付けて保存]を選択してプログラムをダウンロードします。 …
- [保存]を選択すると、プログラムファイルはダウンロードフォルダに保存されます。
- または、[名前を付けて保存]を選択した場合は、デスクトップなど、保存する場所を選択できます。
インストールされているプログラムのリストを取得するにはどうすればよいですか?
Windowsキー+Iを押して[設定]を開き、[アプリ]をクリックします 。これを行うと、コンピューターにインストールされているすべてのプログラムと、プリインストールされているWindowsストアアプリが一覧表示されます。 Print Screenキーを使用してリストをキャプチャし、スクリーンショットをPaintなどの別のプログラムに貼り付けます。
コンピューターで開いているすべてのウィンドウを表示するにはどうすればよいですか?
タスクビュー機能はフリップに似ていますが、動作が少し異なります。タスクビューを開くには、タスクバーの左下隅にある[タスクビュー]ボタンをクリックします。または、キーボードのWindowsキー+タブを押すこともできます。 。開いているすべてのウィンドウが表示され、クリックして任意のウィンドウを選択できます。
Windows 10で開いているすべてのプログラムを表示するにはどうすればよいですか?
開いているすべてのプログラムを表示
あまり知られていませんが、同様のショートカットキーは Windows + Tab です 。このショートカットキーを使用すると、開いているすべてのアプリケーションが拡大表示されます。このビューから、矢印キーを使用して適切なアプリケーションを選択します。
-
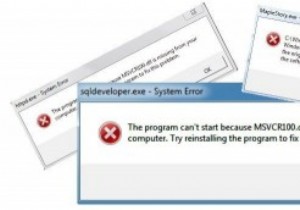 「MSVCR100.dllが見つかりません」エラーを修正する方法
「MSVCR100.dllが見つかりません」エラーを修正する方法コンピューターは素晴らしいものです–それが機能するとき。ただし、どこからともなく(自分の過失がないために)問題やエラーが発生し、それを修正する方法がわからない場合があります。 「msvcr100.dllが見つかりません」エラーはそれらの問題の1つです。修正は簡単です。修正する方法をいくつか紹介します。 DLLはダイナミックリンクライブラリの略で、Windowsにはたくさんの.dllファイルがあります。このエラーは、VisualC++で作成されたプログラムでMicrosoftVisualC ++ファイルが必要であり、何らかの理由でシステムにそのファイルがない場合に発生します。 最初に
-
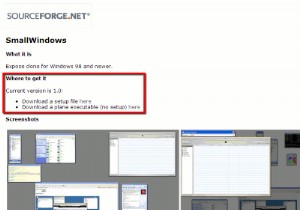 Windows7および8でミッションコントロールのような機能を有効にする方法
Windows7および8でミッションコントロールのような機能を有効にする方法Mac OSの優れた機能の1つは、Mission Controlです。これを使用すると、開いているプログラムウィンドウを検索したり、開いているすべてのウィンドウを非表示にして、一度に各ウィンドウをクリックすることなくデスクトップを表示できます。開いているすべてのブラウザウィンドウを表示したいですか?問題ありません。MissionControlを使用すると、画面上のすべてのブラウザウィンドウを一度に一時的に並べて表示できるため、何が起こっているのかを明確に把握できます。それに比べて、Windowsにはそのような機能はありません。開いているプログラムのサムネイルのみを表示する「ALT+TAB」の使
-
 2台のWindowsPC間でインターネット接続を共有する方法
2台のWindowsPC間でインターネット接続を共有する方法Androidデバイスを使用してインターネット接続をPCと共有することは、最近ではかなり標準的な手順であり、通常、USBまたはWiFiを介して、PCとのテザリングから数回タップするだけです。 しかし、PCの間には、それ以上のものがあります。 「ICS」(インターネット接続の共有)や「ブリッジ接続」などの概念は、テザリングほど簡単には機能せず、Androidの対応するものよりも数回クリックするだけで複雑になります。それほど多くはありませんが、気を付けてください。ここでは、プロセスを簡単にするための簡単なガイドを示します。 有線/イーサネット まず、標準のインターネット共有の目的で、インターネ
