AirPodsマイクはAndroidで動作しますか?
オーディオ出力は、3.5mmヘッドフォンジャックを備えたすべてのAndroidフォンで正常に機能します。 EarPodsのマイクからの音声入力は、互換性のあるAndroidデバイスでのみ機能します。これは保証されていません。
AndroidのAirPodsで通話に応答できますか?
Androidスマートフォンをお持ちの場合は、AppleのAirPodsを使用して音楽を聴いたり、電話をかけたりできます 。ただし、自動ペアリングなどの特別な機能はApple製品で最適に動作するように設計されているため、これらの機能を使用してもメリットはありません。
AirPodsをモバイルのマイクとして使用できますか?
Live Listenを使用すると、iPhone、iPad、または iPod touch AirPods、AirPods Pro、AirPods Max、またはPowerbeatsProにサウンドを送信するマイクのように機能します。
AppleのAirPodsとAirPodsProは、統合されたタッチコントロールを備えており、各イヤピースにビームフォーミングマイクが含まれています。つまり、装着時に着信に応答できます ハンズフリー会話を続けます。 …終了したら、アクションは同じです-AirPodをダブルタップするだけで電話を切ることができます。
AirPodsはSamsungで動作しますか?
はい 、AppleAirPodsはSamsungGalaxyS20および任意のAndroidスマートフォンで動作します。ただし、iOS以外のデバイスでAppleAirPodsまたはAirPodsProを使用するときに見逃してしまう機能がいくつかあります。
AirPodsマイクの音がこもるのはなぜですか?
AirPodsのこもった音の最も一般的な原因は、汚れたスピーカーです。 。外耳道のすぐ内側にあるため、耳垢やその他の物質が時間の経過とともに蓄積し、音質が低下する可能性があります。その他の理由としては、Bluetoothの干渉や、AirPodsをリセットする必要があるという事実などがあります。
AirPodsマイクが機能しないのはなぜですか?
AirPodsマイクが機能しない場合のもう1つの迅速で簡単な修正は、AirPodsをデバイスに再接続することです。 。これを行うには、AirPodsをケースに戻し、取り出して耳に入れます。 …マイクをもう一度使用して、問題が解決したかどうかを確認してください。
AirPodsをマイクとして使用するにはどうすればよいですか?
1つのAirPodをアクティブマイクとして設定する方法
- iPhoneまたはiPadで、設定アプリを起動します。
- Bluetoothをタップします。
- [マイデバイス]リストで、接続されているAirPodsの横にある丸で囲んだ「i」アイコンをタップします。
- マイクをタップします。
- 常に左のAirPodまたは常に右のAirPodをタップして、選択した設定の横にチェックマークが表示されるようにします。
録音時にAirPodsをマイクとして使用するにはどうすればよいですか?
Apple StoreまたはGoogleStoreにアクセスし、FilmicProアプリをダウンロードします 、インストールします。アプリを開き、「歯車のアイコン」をクリックして設定画面に移動します。 [オーディオ]設定に移動し、[Bluetoothマイクロフォン]オプションを有効にします。ビデオを撮影して、オーディオとビデオの同期をテストします。
iPhoneをAirPodsの代わりにマイクとして使用するにはどうすればよいですか?
デフォルトでは、AirPodsは、両方が入っているときにどちらのマイクが最適かを自動的に選択します。ただし、常に1つだけをマイクとして機能させたい場合は、[マイク]フィールドをタップします 次に、「AirPodsを自動的に切り替える」から「AlwaysLeftAirPod」または「AlwaysRightAirPod」に変更します。
バッテリー残量が少ない場合、15分の充電で180分のリスニング時間または120分の通話時間が得られます。繰り返しになりますが、可能であれば、より長く充電することをお勧めします。 AirPodsとAirPodsProの充電ケースは複数の充電を保持し、AirPodsの総バッテリー寿命を延ばします:最大24時間のリスニング時間 。
-
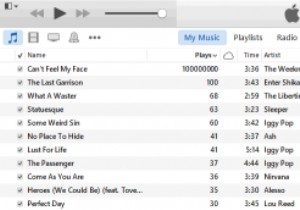 iTunesでの再生回数の調整[Windows]
iTunesでの再生回数の調整[Windows]iTunesの再生カウンターは最も見過ごされている機能の1つであり、比較的重要ではないように見えることを考えると、その理由を簡単に理解できます。 iPhoneやiPadなどのiOSデバイスでさえ、トラックを再生した回数は表示されません。 スタジオのアルバムやコンピレーションで取り上げられた曲は、別の矛盾をもたらします。あるバージョンでは、別のバージョンよりも多くの再生があります。 自分で再生回数を調整することで、このような不一致を解決できます。幸いなことに、見た目ほど高度ではありません。プロセス全体を数分で実行できます。 注 :次のトリックはWindowsでのみ機能します。 方向
-
 Windows 10でヘルプを取得するにはどうすればよいですか?
Windows 10でヘルプを取得するにはどうすればよいですか?一部の人にとっては、Windows 10の問題が発生した場合、Windows10でヘルプを取得する方法のポップアップウィンドウを上げることができると言われています F1を押すと またはFn + F1 MicrosoftがWindows10の問題の修正を支援できるようにするため。 ここでは、Windows 10の機能と最も頻繁に見られるエラー、および対象を絞った強力なソリューションについて十分な情報を得ることができます。この記事は、Windows10の概要と見なすことができます。 Windows 10でヘルプを取得するには? 予期せぬことに、問題が発生したり、アプリケーションが機能し
-
 Windowsシステムでキーロガーを検出する方法
Windowsシステムでキーロガーを検出する方法キーロガーは危険なセキュリティの脅威であり、最新のコンピューターでも簡単に標的にすることができます。彼らの目的は、キーストロークを監視し、その個人データをハッカーや監視エージェントに公開することです。キーロガー対策ソフトウェアを使用することもできますが、深刻な被害を与える前に、これらの脅威を事前に検出する方がはるかに効果的です。 ここでは、Windowsコンピューターでキーロガーを検出するための最良の方法をいくつか紹介します。また、最も高度なキーロガーでさえも無効にする「キーストローク暗号化」と呼ばれる高度な予防手法についても説明します。 キーロガーとは何ですか? キーロガーは、コンピュ
