ベストアンサー:Linuxで実行されているポートを確認するにはどうすればよいですか?
どのポートが実行されているかを確認するにはどうすればよいですか?
ポートでリッスンしているアプリケーションを確認するには、コマンドラインから次のコマンドを使用できます。
- Microsoft Windowsの場合:netstat -ano | 「1234」を探す| 「LISTEN」タスクリスト/fi「PIDeq「1234」 を検索します
- Linuxの場合:netstat -anpe | grep“ 1234” | grep“ LISTEN”
Linuxでポート9000が開いているかどうかを確認するにはどうすればよいですか?
Linuxは、コマンドラインを使用して開いているポートを確認します
- ターミナルアプリケーションを開きます。
- コマンドnetstat-tulpnを使用してポートを開きます。
- もう1つのオプションは、ss -tulpnを実行して、最新のLinuxディストリビューションでポートを開くことです。
ポート80を使用しているものを確認するには:
- コマンドラインを開き、netstat-aon|を使用します。 findstr:80。 -aすべてのアクティブな接続と、コンピューターが存在するTCPおよびUDPポートを表示します。 …
- 次に、それを使用しているプログラムを見つけるために、PID番号を取得し、タスクリスト/ svc/FI「PIDeq[PID番号]」に入れます
- 終了プログラムは解決する必要があります。
ポート8080で何が実行されているかをどのように確認しますか?
Windowsのnetstatコマンドを使用して、ポート8080を使用しているアプリケーションを特定します。
- Windowsキーを押しながらRキーを押して、[実行]ダイアログを開きます。
- 「cmd」と入力し、[ファイル名を指定して実行]ダイアログで[OK]をクリックします。
- コマンドプロンプトが開いていることを確認します。
- 「netstat-a-n-o|」と入力します「8080」を見つけます。ポート8080を使用しているプロセスのリストが表示されます。
「Linuxはポート8080が開いているかどうかを確認します」コードアンサー
- #次のいずれか。
- sudo lsof -i -P -n | grepLISTEN。
- sudo netstat -tulpn | grepLISTEN。
- sudo lsof -i:22#22などの特定のポートを参照してください。
- sudo nmap -sTU-OIPアドレス-ここ。
Linuxでポートが開いているかどうかを確認するにはどうすればよいですか?
Linuxで開いているポートを確認する
- Linuxターミナルアプリケーションを開きます。
- ssコマンドを使用して、Linuxで開いているすべてのTCPおよびUDPポートを表示します。
- もう1つのオプションは、netstatコマンドを使用してLinuxのすべてのポートを一覧表示することです。
- ss / netstatとは別に、lsofコマンドを使用して、Linuxベースのシステムで開いているファイルとポートを一覧表示できます。
サーバーでポートが開いているかどうかをどのようにテストしますか?
Windowsコンピュータの場合
Windowsキー+Rを押してから、「cmd.exe」と入力します。 」をクリックし、[OK]をクリックします。 「telnet+IPアドレスまたはホスト名+ポート番号」(例:telnet www.example.com1723またはtelnet10.17。xxx。xxx5000)を入力して、コマンドプロンプトでtelnetコマンドを実行し、TCPポートのステータスをテストします。
コマンドプロンプトを開く「telnet」と入力してEnterキーを押します 。たとえば、「telnet192.168。」と入力します。 8.1 3389”空白の画面が表示された場合、ポートは開いており、テストは成功しています。
ポート25565が開いているかどうかを確認するにはどうすればよいですか?
ポート転送が完了したら、 www.portchecktool.comにアクセスします ポート25565が開いているかどうかを確認します。そうである場合は、「成功」が表示されます。メッセージ。
netstatは開いているポートを表示しますか?
2. netstat -aを実行して、PCでリッスンしている接続と確立されている接続をすべて見つけます。 デフォルトでは、netstatはリスニングポートのみを返します 。 -aパラメータを使用すると、netstatにリスニング接続と確立された接続を返すように指示されます。
-
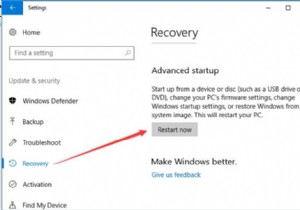 Windows10でドライバー署名の強制を無効にする方法
Windows10でドライバー署名の強制を無効にする方法コンテンツ: ドライバー署名の概要を無効にする Windows 10でのドライバー署名の強制とは何ですか? ドライバー署名の強制を無効にする必要があるのはなぜですか? Windows10でドライバー署名の適用を無効にする方法 デジタル署名を使用してドライバーを識別してダウンロードする方法 ドライバー署名の無効化の概要: Windows 10にサウンド、オーディオ、またはその他のデバイスドライバーをインストールすると、 Windowsはこのドライバーをインストールできません(コード52)というエラーメッセージが表示されます。 またはこのドライバーはWindows10で
-
 Windows10でWiFiを一時的に無効にする方法
Windows10でWiFiを一時的に無効にする方法ノートパソコンを持って移動している場合は、インターネットを使用する必要がない場合があります。おそらく、ワープロで作業をしているのか、WiFiポイントから遠く離れているため、インターネットにまったくアクセスできないのかもしれません。 WiFi接続を使用していない場合は、バッテリーを節約するためにアダプターをオフにすることをお勧めします。幸い、Windows10にはWiFiを無効にする方法がいくつかあります。実際、設定した時間が経過した後、再びオンにする方法もあります。 プリセットキーボードコマンドの使用 ノートパソコンを使用している場合は、キーボードだけでWi-Fiを有効または無効にできる可能
-
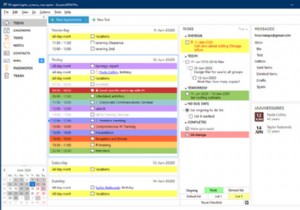 Windows用の個人情報マネージャー-それが私たちの日常の活動を整理するのにどのように役立つか
Windows用の個人情報マネージャー-それが私たちの日常の活動を整理するのにどのように役立つか個人的および職業的な生活のためにストレスや負担を感じていますか?毎日の活動をすべて管理するには、24時間では不十分だと思いますか?友達や家族の時間を管理できますか?そうでない場合は、2つの理由が考えられます。 あなたは、あなたが処理できるよりも多くの仕事をクライアントから蓄積しています。ですから、時間通りにそれを終えることができないとき、あなたはプレッシャーを感じています。 あなたは最適な仕事を獲得していますが、それを正しい方法で整理することができません。また、あなたはそれを行う正しい方法を知らないかもしれません。 第一の理由のために、あなたは忍耐強く、あなたの限界を理解し、そして時々あ
