クイックアンサー:グラフィックカードドライバーWindows 10をダウンロードするにはどうすればよいですか?
Windows 10にグラフィックカードドライバーをインストールするにはどうすればよいですか?
デバイスマネージャを開きます。
- デバイスマネージャを開きます。 Windows 10の場合は、Windowsの[スタート]アイコンを右クリックするか、[スタート]メニューを開いて、[デバイスマネージャー]を検索します。 …
- デバイスマネージャでインストールされているディスプレイアダプタをダブルクリックします。
- [ドライバ]タブをクリックします。
- [ドライバーのバージョン]フィールドと[ドライバーの日付]フィールドが正しいことを確認します。
17日。 2020г。
グラフィックカード用の新しいドライバをダウンロードするにはどうすればよいですか?
Windowsでグラフィックドライバをアップグレードする方法
- win + rを押します(「win」ボタンは左のCtrlキーとAltキーの間にあるボタンです)。
- 「devmgmt。 …
- [ディスプレイアダプタ]で、グラフィックカードを右クリックし、[プロパティ]を選択します。
- [ドライバー]タブに移動します。
- 「ドライバの更新…」をクリックします。
- [更新されたドライバソフトウェアを自動的に検索する]をクリックします。
- 画面の指示に従います。
グラフィックカードドライバをインストールするにはどうすればよいですか?
グラフィックカードのインストール–ステップバイステップのプロセス
- PCと電源装置が新しいグラフィックカードをサポートできることを確認してください。
- PCの電源を切り、古いグラフィックカードを取り外します。
- 新しいグラフィックカードを物理的にインストールします。
- PCの電源を入れ直して、新しいグラフィックカードドライバをインストールします。
- すべての準備が整いました。
18янв。 2019г。
Windows 10はGPUドライバーを自動的にインストールしますか?
Windows(特にWindows 10)は、ドライバーを自動的に合理的に最新の状態に保ちます。ゲーマーの場合は、最新のグラフィックスドライバーが必要になります。ただし、一度ダウンロードしてインストールすると、新しいドライバーが利用可能になると通知が届くので、ダウンロードしてインストールできます。
Intel HDグラフィックスドライバーをインストールするにはどうすればよいですか?
- グラフィックスドライバーのZIPファイルをダウンロードします。
- ファイルを指定された場所またはフォルダーに解凍します。
- [開始]をクリックします。
- [コンピューター]を右クリックして、[管理]を選択します。 …
- 左側のナビゲーションタブから[デバイスマネージャ]を選択します。
- [ディスプレイアダプタ]をダブルクリックします。
- インテル®グラフィックスコントローラーを右クリックし、[ドライバーソフトウェアの更新]をクリックします。
Windows 10にインテルグラフィックスドライバーを手動でインストールするにはどうすればよいですか?
デバイスマネージャを開きます。
- デバイスマネージャを開きます。 Windows 10の場合は、Windowsの[スタート]アイコンを右クリックするか、[スタート]メニューを開いて、[デバイスマネージャー]を検索します。 …
- デバイスマネージャでインストールされているディスプレイアダプタをダブルクリックします。
- [ドライバ]タブをクリックします。
- [ドライバーのバージョン]フィールドと[ドライバーの日付]フィールドが正しいことを確認します。
21日。 2020г。
Nvidiaドライバーをダウンロードする方法
- ブラウザでNvidiaWebサイトを開きます。
- Webページ上部のナビゲーションメニューで、[ドライバー]をクリックし、[GeForceドライバー]をクリックします。
- [ドライバーの自動更新]セクションで、[今すぐダウンロード]をクリックしてGeForceExperienceアプリをダウンロードします。
10окт。 2020г。
グラフィックスドライバーを更新する必要がありますか?
製品が成熟するにつれて、ドライバーの更新は主にバグ修正と新しいソフトウェアとの互換性を提供します。 NVIDIAベースのグラフィックカードが新しいモデルの場合、PCから最高のパフォーマンスとエクスペリエンスを得るには、グラフィックカードドライバを定期的に更新することをお勧めします。
グラフィックカードはドライバーなしで動作しますか?
技術的には、ドライバなしでグラフィックカードが機能しない、ドライブなしでグラフィックカードは、他に何も表示されないようにするためだけに機能します。 …NvidiaとAMDは、最高のビデオ品質を得るために、PCのグラフィックカードドライバを最新の状態に保つように顧客にアドバイスしています。
必要なグラフィックスドライバーを知るにはどうすればよいですか?
DirectX *診断(DxDiag)レポートでグラフィックスドライバーを識別するには:
- 開始>実行(またはフラグ+ R)注。フラグは、Windows*のロゴが付いたキーです。
- 実行ウィンドウにDxDiagと入力します。
- Enterキーを押します。
- ディスプレイ1としてリストされているタブに移動します。
- ドライバのバージョンは、[ドライバ]セクションに[バージョン]として表示されます。
最初にグラフィックカードドライバをインストールしますか?
お気に入りのゲームを起動して新しいグラフィックカードのパフォーマンスを確認する前に、まず、グラフィックカードに応じてAMDまたはNVIDIAから最新のグラフィックカードドライバをダウンロードする必要があります。グラフィックカード用の最新のドライバを選択してインストールしたら、準備は完了です。
WindowsはNvidiaドライバーを自動的に更新しますか?
ドライバーの自動更新を停止する方法AMD、NvidiaなどがWindowsをプッシュできるようになりました。ベンダーは、WindowsUpdateを介してドライバーの更新を自動的にプッシュできるようになりました。
Windowsの再インストール後にネットワークドライバをダウンロードしてインストールする方法(インターネット接続なし)
- ネットワーク接続が利用可能なコンピューターに移動します。 …
- USBドライブをコンピューターに接続し、インストーラーファイルをコピーします。 …
- ユーティリティを起動すると、高度な設定なしで自動的にスキャンが開始されます。
9日。 2020г。
Windows 10 2020でNvidiaドライバーを更新するにはどうすればよいですか?
Windowsデスクトップを右クリックして、[NVIDIAコントロールパネル]を選択します。 [ヘルプ]メニューに移動し、[更新]を選択します。 2番目の方法は、Windowsシステムトレイの新しいNVIDIAロゴを使用することです。ロゴを右クリックして、[更新の確認]または[更新設定]を選択します。
-
 すべてのユーザーのWindows10でログインの背景を変更するにはどうすればよいですか?
すべてのユーザーのWindows10でログインの背景を変更するにはどうすればよいですか?Windows 10のすべてのユーザーのデフォルトのロック画面を変更するにはどうすればよいですか? Windows10でデフォルトのロック画面イメージを変更する方法 レジストリエディタを開きます。 次のキーに移動します:HKEY_LOCAL_MACHINESOFTWAREPoliciesMicrosoftWindowsPersonalization。ヒント:ワンクリックで目的のレジストリキーにジャンプする方法。 … LockScreenImageという名前の新しい文字列値を作成します。 19янв。 2016年。 Windows 10でログイン画面にすべてのユーザーを表示するにはどう
-
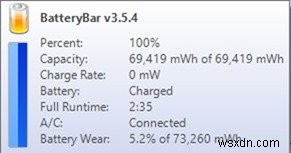 Windowsラップトップのバッテリー寿命を改善および最適化する方法
Windowsラップトップのバッテリー寿命を改善および最適化する方法ラップトップはモバイルでの使用に適していますが、その悲惨なバッテリー寿命は常にアキレス腱です。パワーユーザーの場合、標準のラップトップバッテリーは通常約2〜3時間持続しますが、標準ユーザーは自分のバッテリーが約4〜5時間動作するのを見ることができます。今日は、Windowsラップトップのバッテリー寿命を改善および最適化する方法を紹介します。 まず、Windows組み込みアプリは、ラップトップバッテリーに関する高度な統計とオプションを提供しません。バッテリーの統計を監視および確認するには、サードパーティのアプリを使用する必要があります。 Windows7およびWindows8コンピューターでBa
-
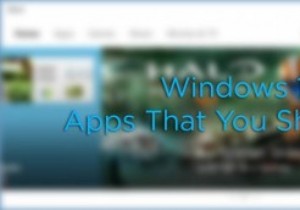 試してみるべき6つのWindows10用の最新アプリ
試してみるべき6つのWindows10用の最新アプリWindows 10で最も改善された点の1つは、まったく新しい最新のアプリと、それらのアプリとの対話方法です。新しい最新のアプリは、デザインと使いやすさの点で改善されており、ほとんどすべてのアプリは、他のウィンドウデスクトップアプリケーションと同じように実行されます。さらに、最新のアプリの主な利点は、使用しているデバイスに関係なく、見た目も使い心地も同じであるということです。これらは軽量であり、ファイルシステムやオペレーティングシステムの他の重要な部分からも分離されています。最新のアプリの改善を考慮して、ぜひ試してみるべきいくつかのアプリを紹介します。 1。 Groove Music(プリイン
