Windows 10の通知を小さくするにはどうすればよいですか?
Windows 10の通知サイズを減らすにはどうすればよいですか?
[アクセスのしやすさ]ウィンドウで、[ [その他のオプション]]タブを選択し、[通知を表示する]ドロップダウンメニューをクリックします 。ドロップダウンメニューでは、5秒から5分までのさまざまなタイミングオプションを選択できます。ポップアップ通知を画面に表示する時間を選択するだけです。以上です!
Windows 10で通知の長さを変更するにはどうすればよいですか?
アクセスのしやすさをクリックします。 [表示]をクリックします。 「とパーソナライズの簡素化」の下 [ウィンドウ]セクションで、[通知を表示する]ドロップダウンメニューを使用して、通知を画面に表示する期間のオプションを選択します。
…
オプションは次のとおりです。
- 5秒。
- 7秒。
- 15秒。
- 30秒。
- 1分。
- 5分。
Outlookの通知を小さくするにはどうすればよいですか?
新しい電子メール通知を増やす(減らす)(Outlook)
- トップメニューから、[ツール]、[オプション]を選択します。
- [設定]タブで、[電子メールオプション]を選択します。
- 次に、[詳細な電子メールオプション]を選択します。
- 「デスクトップアラート設定」をクリックします
- 「期間」バーを増やします(または減らします)。 …
- [OK]を4回クリックします。
Windows 10の通知をカスタマイズするにはどうすればよいですか?
Windows10で通知設定を変更する
- [スタート]ボタンを選択し、[設定]を選択します。
- [システム]>[通知とアクション]に移動します。
- 次のいずれかを実行します。アクションセンターに表示されるクイックアクションを選択します。一部またはすべての通知送信者の通知、バナー、およびサウンドをオンまたはオフにします。
通知のサイズを小さくするにはどうすればよいですか?
Androidデバイスでフォントサイズを変更する方法
- 設定アプリを開き、[ユーザー補助]タブをタップします。 …
- 「フォントサイズ」をタップします。デバイスによっては、このオプションが「ビジョン」メニューに表示されない場合があります。
- フォントサイズを制御できるスライダーが表示されます。 …
- [完了]をタップして変更を保存します。
オプション1:設定アプリで
- スマートフォンの設定アプリを開きます。
- アプリと通知をタップします。通知。
- [最近送信済み]でアプリをタップします。
- 通知の種類をタップします。
- オプションを選択します。[アラート]または[サイレント]を選択します。スマートフォンのロックが解除されたときに通知を通知するバナーを表示するには、[画面にポップ]をオンにします。
通知時間を変更するにはどうすればよいですか?
1つのイベントまたは複数のイベントの通知設定を変更できます。
…
通知設定を変更します
- Googleカレンダーアプリを開きます。
- 左上の[メニュー]をタップします。
- 下部にある[設定]をタップします。
- カレンダーの1つを選択してください。
- 通知の変更、削除、または追加を選択します。
通知ボタンはどこにありますか?
通知パネルは、アラート、通知、およびショートカットにすばやくアクセスするための場所です。通知パネルはモバイルデバイスの画面の上部にあります 。画面には表示されませんが、画面の上部から下部に指をスワイプすることでアクセスできます。
MicrosoftはWindows11をリリースしていますか?
Microsoftは、10月5日にWindows11OSをリリースする準備が整っています。 、ただし、アップデートにはAndroidアプリのサポートは含まれません。
Outlookでポップアップ通知を変更するにはどうすればよいですか?
[ファイル]>[オプション]>[メール]を選択します。 [メッセージの到着]で、[デスクトップアラートを表示する]チェックボックスをオンまたはオフにして、[OK]を選択します。
Outlookのリマインダーがポップアップし続けるのはなぜですか?
リマインダーがまだ表示されている場合、またはリマインダーウィンドウが引き続き表示される場合は、この問題が破損したリマインダーのリストではなく破損したPSTファイルに関係している可能性が高いです。 。したがって、侵害されたPSTファイルのエラーのチェックと修正に進む時が来ました。
Outlookで通知の位置を変更するにはどうすればよいですか?
デスクトップアラートを移動するには:
- [ファイル]>[オプション]に移動します。
- 左側の列で、[メール]をクリックします。 …
- [デスクトップアラート設定…]をクリックします…
- [プレビュー]をクリックします。 …
- サンプルのデスクトップアラートをクリックして、デスクトップアラートを表示する画面上の場所にドラッグします。
- [OK]をクリックします。
- [Outlookのオプション]ボックスで[OK]をクリックして、設定を保存します。
-
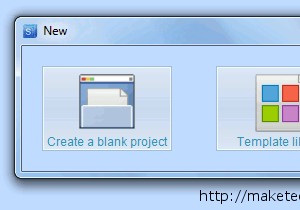 春の出版社:名刺を簡単に作成、デザイン、印刷+無料プレゼント[更新:コンテスト終了]
春の出版社:名刺を簡単に作成、デザイン、印刷+無料プレゼント[更新:コンテスト終了]フリーランスのビジネスであろうと企業体であろうと、新しいビジネスを始めるときに最初にやらなければならないことの1つは、名刺、レターヘッド、チラシをデザインして印刷することです。問題は、私たちのほとんどは本質的に創造的ではなく、素敵で美しい名刺をデザインすることは難しい作業になる可能性があるということです。代替案の1つは、プロのデザイナーを雇ってそれを行うことですが、それには多額の予算を確保する必要があります。より安価な代替手段は、物事を成し遂げるために設計ソフトウェアを利用することです。 Spring Publisherは、名刺、チラシ、はがき、レターヘッドを数分でデザインして印刷できるソ
-
 Power Data Recoveryで削除したファイルを回復する(レビューとプレゼント)
Power Data Recoveryで削除したファイルを回復する(レビューとプレゼント)Windowsコンピュータでファイルを削除するのは、[削除]ボタンを押すのと同じくらい簡単です。ごみ箱をクリアする場合も同様です。ただし、デスクトップのハウスキーピングを行った後、削除してはならない重要なファイルを削除したことに気付くことがあります。実際、偶発的な削除、パーティションの損傷または紛失、時折のデータの事故などは、コンピュータユーザーが時々対処しなければならないイベントです。重要なデータのバックアップがある場合、削除されたデータの復元は、コピーと貼り付けの作業にすぎません。そうでない場合は、ハードドライブの深さからできるだけ早く削除されたデータを回復する以外の方法はありません。 M
-
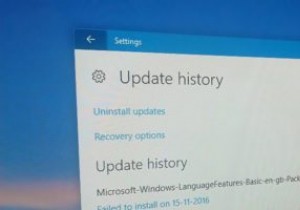 Windows10で更新履歴を見つける方法
Windows10で更新履歴を見つける方法Windows 10では、更新をほとんど制御できません。実際、アップデートは自動的にインストールされます。必要に応じて、更新を延期し(Proバージョンを使用している場合)、アクティブ時間とカスタム再起動時間を設定して、更新のインストールを容易にすることができます。アップデートがインストールされるたびに、アクションセンターに、アップデートがインストールされたことを知らせる簡単な通知が届きます。 Windowsはサイレントに更新プログラムをダウンロードしてインストールしているため、Windowsシステムにインストールされている更新プログラムや、問題の原因となっている更新プログラムを知りたい場合が
