Windows 10でバックグラウンドプロセスをクリアするにはどうすればよいですか?
バックグラウンドプロセスを閉じるにはどうすればよいですか?
Windowsでバックグラウンドで実行されているプログラムを閉じる
- CtrlキーとAltキーを押したまま、Delキーを押します。 Windowsのセキュリティウィンドウが表示されます。
- [Windowsのセキュリティ]ウィンドウで、[タスクマネージャー]または[タスクマネージャーの開始]をクリックします。 …
- Windowsタスクマネージャから、[アプリケーション]タブを開きます。 …
- [プロセス]タブを開きます。
すべてのバックグラウンドプロセスを終了するとどうなりますか?
タスクマネージャーを使用してプロセスを停止すると、コンピューターが安定する可能性が高くなりますが、プロセスを終了すると、アプリケーションが完全に閉じたり、コンピューターがクラッシュしたりする可能性があります 、保存されていないデータが失われる可能性があります。
Windows 10で無効にできるプロセスは何ですか?
これを行うには、以下の手順に従ってください:
- キーボードのCtrl+Shift+Escを押してタスクマネージャを起動します。
- タスクマネージャが開いたら、[スタートアップ]タブに移動します。
- 無効にするスタートアップアプリケーションを選択します。
- [無効にする]をクリックします。
- 不要なWindows10プロセスごとに、手順3〜4を繰り返します。
Windows 10で不要なバックグラウンドプロセスを無効にするにはどうすればよいですか?
システムリソースを浪費するバックグラウンドでアプリを実行できないようにするには、次の手順を実行します。
- 設定を開きます。
- プライバシーをクリックします。
- バックグラウンドアプリをクリックします。
- [バックグラウンドで実行できるアプリを選択する]セクションで、制限するアプリのトグルスイッチをオフにします。
バックグラウンドプロセスはコンピューターの速度を低下させますか?
バックグラウンドプロセスによりPCの速度が低下するため 、それらを閉じると、ラップトップまたはデスクトップが大幅に高速化されます。このプロセスがシステムに与える影響は、バックグラウンドで実行されているアプリケーションの数によって異なります。 …ただし、スタートアッププログラムやシステムモニターにすることもできます。
タスクマネージャーを使用したプロセスのクリーンアップ
Ctrl + Alt+Deleteを押します 同時にWindowsタスクマネージャを開きます。実行中のプログラムのリストを見てください。閉じたいものを右クリックして、[プロセスに移動]を選択します。これにより、[プロセス]タブに移動し、そのプログラムに関連付けられているシステムプロセスが強調表示されます。
選択はあなた次第です 。重要:アプリがバックグラウンドで実行されないようにしても、アプリを使用できないわけではありません。これは、使用していないときにバックグラウンドで実行されないことを意味します。スタートメニューのエントリをクリックするだけで、システムにインストールされているアプリをいつでも起動して使用できます。
タスクマネージャーで終了できるプロセスは何ですか?
タスクマネージャが開き、[プロセス]タブが表示されます。ウィンドウが表示されたら、終了するプロセスを選択して、終了をクリックします。 プロセスボタン。注:プロセスを終了するときは注意してください。プログラムを閉じると、保存されていないデータが失われます。
不要なプロセスをクリーンアップするにはどうすればよいですか?
タスクマネージャー
- 「Ctrl-Shift-Esc」を押してタスクマネージャを開きます。
- [プロセス]タブをクリックします。
- アクティブなプロセスを右クリックして、[プロセスの終了]を選択します。
- 確認ウィンドウでもう一度[プロセスの終了]をクリックします。 …
- 「Windows-R」を押して実行ウィンドウを開きます。
アプリがバックグラウンドで実行されないようにするにはどうすればよいですか?
Androidでアプリがバックグラウンドで実行されないようにする方法
- [設定]>[アプリ]に移動します。
- 停止するアプリを選択し、[強制停止]をタップします。アプリを強制停止することを選択した場合、現在のAndroidセッション中にアプリが停止します。 …
- アプリは、スマートフォンを再起動するまで、バッテリーやメモリの問題を解決します。
コンピューターのバックグラウンドで何を実行する必要がありますか?
タスクマネージャーの使用
#1:「 Ctrl + Alt+Delete」を押します 次に、「タスクマネージャ」を選択します。または、「Ctrl + Shift + Esc」を押して、タスクマネージャーを直接開くこともできます。 #2:コンピュータで実行されているプロセスのリストを表示するには、[プロセス]をクリックします。下にスクロールして、非表示のプログラムと表示されているプログラムのリストを表示します。
どのバックグラウンドプロセスを実行する必要があるかを知るにはどうすればよいですか?
プロセスのリストを調べて、プロセスが何であるかを確認し、不要なプロセスを停止します。
- デスクトップタスクバーを右クリックして、[タスクマネージャー]を選択します。
- タスクマネージャウィンドウで[詳細]をクリックします。
- [プロセス]タブの[バックグラウンドプロセス]セクションまで下にスクロールします。
-
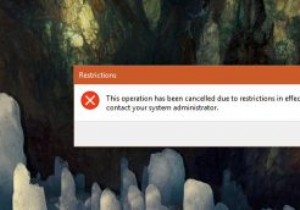 Windowsで[実行]ダイアログボックスを無効にする方法
Windowsで[実行]ダイアログボックスを無効にする方法Windowsでは、[実行]ダイアログボックスは、さまざまなアクションを実行し、数回クリックするだけでWindowsのさまざまな埋め込み設定にアクセスできる最もよく使用されるツールの1つです。このツールの強力さを考えると、ユーザーによる[実行]ダイアログボックスの使用を制限する必要がある場合があるのは当然のことです。 幸い、Windowsレジストリエディタまたはグループポリシーエディタを使用して、Windowsで[実行]ダイアログボックスを無効にするのは非常に簡単です。この記事では、両方の方法を紹介します。快適なものに従ってください。 レジストリを使用してWindowsで[実行]ダイアログボ
-
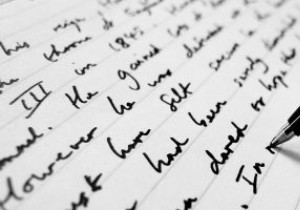 WindowsでUSBドライブの書き込み保護を解除する方法
WindowsでUSBドライブの書き込み保護を解除する方法書き込み保護機能は、含まれているファイルを保護することを目的としていますが、ファイルを移動する必要がある場合、その保護が負担になることがあります。書き込み可能な別のUSBを見つけようとしますが、もちろん、それが見つけることができる唯一のUSBドライブです。 良いニュースは、最終的にそれを取り除くことができるかどうかを確認するために試みることができるいくつかの方法があるということです。試すことができるヒントのいくつかは、信じられないほど簡単です。 USBドライブの書き込み保護を解除する方法 コンピュータの設定に関係することを始める前に、いくつかの基本的なヒントを見ていきましょう。 USBを書
-
 Windows8でアプリから印刷する方法
Windows8でアプリから印刷する方法私たちのほとんどが実際にもう何も印刷していないのは驚くべきことです。常時接続されているタブレットや携帯電話があります。必要なものは何でも引き出して、気まぐれで参照できます。ただし、一部の人にとっては、オンラインで表示しているものを印刷して物理的に処理できることは有益であり、より効率的です。 Windows 8を使用している場合は、さまざまなアプリから印刷できます。この機能は宣伝されていませんが、Windows8のアプリから印刷するのに数ステップしかかかりません。 Windows 8のアプリから印刷する必要があるのはなぜですか? 信じられないかもしれませんが、誰もが携帯電話やタブレットを持っ
