質問:DellラップトップにWindows 10をクリーンインストールするにはどうすればよいですか?
Windowsのクリーンコピーをインストールする簡単な手順
Windows10インストールツールをダウンロードする 指示に従って、USBフラッシュドライブにインストールします。 USBフラッシュドライブを背面のUSBポートの1つに接続します。ケースの前面にある、USBポートの1つは使用しないでください。マシンを再起動します。
デルのコンピュータをきれいに拭いて最初からやり直すにはどうすればよいですか?
[開始]を選択し、「リセット」と入力します 検索バーで。検索結果から[このPCシステム設定をリセット]を選択します。または、[設定]>[更新とセキュリティ]>[回復]に移動します。 [このPCをリセット]で、[開始]ボタンを選択します。
設定を保存し、コンピューターを再起動すると、Windows10をインストールできるようになります。
- ステップ1–コンピューターのBIOSに入ります。 …
- ステップ2–DVDまたはUSBから起動するようにコンピューターを設定します。 …
- ステップ3–Windows10のクリーンインストールオプションを選択します。 …
- ステップ4–Windows10ライセンスキーを見つける方法。 …
- ステップ5–ハードディスクまたはSSDを選択します。
Windows10からWindows10をクリーンインストールするにはどうすればよいですか?
Windows 10 PCをリセットするには、設定アプリを開き、[更新とセキュリティ]を選択し、[回復]を選択して、[このPCのリセット]の下にある[開始]ボタンをクリックします。 [すべて削除]を選択します 。」これによりすべてのファイルが消去されるため、バックアップがあることを確認してください。
Windows 10のクリーンインストールとは何ですか?
Windows 10では、クリーンインストールは、デバイスに問題が発生したときに、ハードドライブを一掃し、新しいセットアップで最初から開始するプロセスを定義します。 。たとえば、この方法では、メモリ、起動、シャットダウン、アプリ、パフォーマンスの問題を解決できます。
すべてのブロートウェアなしでWindows10を再インストールする方法
- [スタート]メニューをクリックし、オプションのリストから[WindowsDefenderセキュリティセンター]を選択します。 …
- デバイスのパフォーマンスとヘルスを選択します。
- 下部の[フレッシュスタート]で、[追加情報]リンクをクリックします。
- [開始]ボタンをクリックします。
デルのコンピュータを工場出荷時の設定に復元するにはどうすればよいですか?
Windowsプッシュボタンリセットを使用してDellコンピュータを復元する
- [開始]をクリックします。 …
- [このPCをリセットする(システム設定)]を選択します。
- [このPCをリセット]で、[開始]を選択します。
- すべてを削除するオプションを選択します。
- このコンピューターを保持している場合は、[ファイルを削除する]を選択します。 …
- 画面の指示に従って、リセットプロセスを完了します。
ラップトップを強制的に工場出荷時の状態にリセットするにはどうすればよいですか?
PCをリセットするには
- 画面の右端からスワイプして[設定]をタップし、[PC設定の変更]をタップします。 …
- [更新とリカバリ]をタップまたはクリックしてから、[リカバリ]をタップまたはクリックします。
- [すべて削除してWindowsを再インストールする]で、[開始]をタップまたはクリックします。
- 画面の指示に従います。
ラップトップを完全にワイプするにはどうすればよいですか?
ただし、まだ機能しているノートパソコンをお持ちの場合は、リサイクルまたは寄付を検討してください。
…
Android
- 設定を開きます。
- [システム]をタップして[詳細]ドロップダウンを展開します。
- [リセットオプション]をタップします。
- [すべてのデータを消去]をタップします。
- [電話のリセット]をタップしてPINを入力し、[すべて消去]を選択します。
Windows 10をインストールするとすべてが削除されますか?
Windowsをクリーンインストールすると、Windowsがインストールされているドライブからすべてが消去されることを忘れないでください 。私たちがすべてを言うとき、私たちはすべてを意味します。このプロセスを開始する前に、保存したいものをすべてバックアップする必要があります。ファイルをオンラインでバックアップすることも、オフラインバックアップツールを使用することもできます。
Windows10でのディスククリーンアップ
- タスクバーの検索ボックスに「ディスククリーンアップ」と入力し、結果のリストから[ディスククリーンアップ]を選択します。
- クリーンアップするドライブを選択してから、[OK]を選択します。
- [削除するファイル]で、削除するファイルの種類を選択します。ファイルタイプの説明を取得するには、ファイルタイプを選択します。
- [OK]を選択します。
-
 NimiPlacesでWindowsデスクトップを整理する
NimiPlacesでWindowsデスクトップを整理する散らかったデスクトップがあり、いつかそれをクリーンアップできることを望んでいますが、その日が来ることはありませんか?多くの場合、ファイルやダウンロードをデスクトップに配置して、簡単にアクセスできるようにする習慣があります。問題は、それをクリーンアップすることを忘れがちです(または単に気にしないでください)。結局、1つのファイルを見つけるためだけに数十、あるいは数百ものアイコンを調べなければならないため、デスクトップでファイルを見つけるのは面倒な作業になります。この問題が発生した場合、NimiPlacesはデスクトップを整理してクリーンアップするための便利なアプリです。これは、以前に確認したFe
-
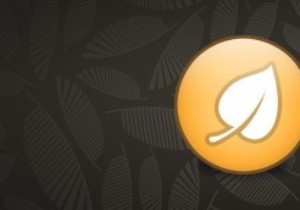 Unchecky –Windowsにジャンクウェアをインストールしないようにするフリーウェア
Unchecky –Windowsにジャンクウェアをインストールしないようにするフリーウェア一部のWindowsフリーウェアには、システムや個人データに害を及ぼすだけのひどいツールバーや卑劣なソフトウェアがバンドルされているのは厄介な事実です。最悪のことは、このジャンクウェアやクラップウェアを取り除くことは首の痛みです。このジャンクウェアの問題に常に直面している場合、Uncheckyは、不要なジャンクウェアのインストールを回避するのに役立つ便利なフリーウェアです。 Uncheckyとは まず、Uncheckyは無料の軽量でスタンドアロンのソフトウェアであり、ソフトウェアインストーラーがチェックボックスを自動的に選択してジャンクウェアをインストールしようとするたびに、ユーザーに警告と
-
 WindowsエクスプローラーでSVGサムネイルを表示する方法
WindowsエクスプローラーでSVGサムネイルを表示する方法グラフィックデザイナー、イラストレーター、Webデザイナーである場合、またはXMLコードやHTMLコードを幅広く扱ったことがある場合は、ScalableVectorGraphicsに精通している可能性があります。 SVGは、18年近く前から存在しているベクター画像タイプですが、適切なWindowsサポートがないようです。 SVGファイルをWindowsのストック画像ビューア(Windowsフォトビューアなど)で開いたり、ペイントなどのアプリケーションで編集したりすることはできません。 ドットとピクセルで構成されるラスター化された画像やラスターグラフィックスとは異なり、ベクター画像はコードベー
