Windows 10に時計ガジェットを配置するにはどうすればよいですか?
MicrosoftStoreから入手できるWidgetsHDを使用すると、Windows10デスクトップにウィジェットを配置できます。アプリをインストールして実行し、見たいウィジェットをクリックするだけです。ロードされると、ウィジェットはWindows 10デスクトップに再配置され、メインアプリは「閉じられ」ます(ただし、システムトレイには残ります)。
方法1:Windows10の時計メニューに時計を追加する
ステップ1:Win + Iを使用して設定を開きます。ステップ2:時間と言語を選択します。 [日付と時刻]に移動し、[さまざまなタイムゾーンの時計を追加する]を選択します。手順3:[追加の時計の設定]で、[この時計を表示する]オプションを選択し、ドロップダウンメニューからタイムゾーンを選択します。
デスクトップに時計を表示するにはどうすればよいですか?
時計ウィジェットを追加する
- ホーム画面の空のセクションを長押しします。
- 画面の下部にある[ウィジェット]をタップします。
- 時計ウィジェットを長押しします。
- ホーム画面の画像が表示されます。時計をホーム画面にスライドさせます。
Windows 10にウィジェットを追加できますか?
Widget Launcher(以前のWidgets HD)は、Windows 10向けの次世代ガジェットです。この再設計されたWidgetLauncherは、これまでになく優れています。拡張機能がサポートされるようになりました!そのため、ここMicrosoftStoreで追加のスキンとウィジェットをダウンロードできます。
Windows 10用の時計アプリはありますか?
Windows 10には時計ウィジェットがありますか? Windows10には特定の時計ウィジェットはありません。ただし、Microsoft Storeにはいくつかの時計アプリがあり、それらのほとんどは以前のWindowsOSバージョンの時計ウィジェットに取って代わります。
手順は次のとおりです。
- 設定を開きます。
- 時間と言語をクリックします。
- 日付と時刻をクリックします。
- [形式]で、[日付と時刻の形式を変更する]リンクをクリックします。
- [短縮名]ドロップダウンメニューを使用して、タスクバーに表示する日付形式を選択します。
25окт。 2017年。
Windows 10用のガジェットを入手するにはどうすればよいですか?
8GadgetPackまたはGadgetsRevivedをインストールした後、Windowsデスクトップを右クリックして、[ガジェット]を選択するだけです。 Windows7で覚えているのと同じガジェットウィンドウが表示されます。ガジェットをここからサイドバーまたはデスクトップにドラッグアンドドロップして使用します。
ウィジェットを起動するには、ウィジェットをクリックするだけで、自動的に起動します。ウィジェットが実行されたら、ウィジェットをクリックしてドラッグし、画面上の目的の場所に移動できます。一部のウィジェットには歯車のアイコンがあり、マウスをウィジェットに合わせると横に表示されます。
デスクトップにウィジェットを配置するにはどうすればよいですか?
デスクトップガジェットとウィジェットをWindows10に追加する
- UAC通知を受け取ったら、[はい]をクリックします。
- 目的の言語を選択して、[OK]をクリックします。 …
- ウィジェットのいずれかをダブルクリックして、デスクトップのサイドバーに追加します。 …
- 最初のデスクトップガジェットペインを閉じたら、デスクトップの任意の場所を右クリックして[ガジェット]オプションを選択すると、そのペインに戻ることができます。
- 注意:
17февр。 2020г。
Windowsウィジェットを作成するにはどうすればよいですか?
一般に、ガジェットを作成する手順は次のとおりです。
- ガジェットファイルを含む開発フォルダーを作成します。 …
- マニフェストファイルを作成し、開発フォルダーに保存します。 …
- コアを作成します。 …
- 必要に応じて、ガジェットをインストールします。 …
- ガジェットをテストし、必要に応じて修正します。
-
 MyDefragを使用してハードディスクを完全に最適化する方法
MyDefragを使用してハードディスクを完全に最適化する方法ハードディスクドライブの主要な部品は、回転するプラッタと、データの読み取りと書き込みを行うヘッドです。それらの円盤状の大皿の外側の部分は、物理学が私たちに教えていることのおかげで、より速い線形加速を持っています。また、データが表面全体に分散している場合、パフォーマンスコストが認識されます。 MyDefragは半絶滅している可能性がありますが、ハードディスクを希望どおりに正確に最適化できる唯一のプログラムです。すべてのデフラグメンターと同様に、ファイルのすべての部分を再編成し、それらをまとめて、表面的な問題全体に広がるときのパフォーマンスの低下を修正します。また、ゾーンを設定して、最も重要なフ
-
 Windows10でカスタマーエクスペリエンス向上プログラムをオプトアウトする方法
Windows10でカスタマーエクスペリエンス向上プログラムをオプトアウトする方法カスタマーエクスペリエンス向上プログラム(略してCEIP)は、Windowsが情報を収集してMicrosoftに送信するために使用されます。この情報には、プログラムのクラッシュ、Windowsのさまざまなコンポーネントのパフォーマンス、システム構成、使用しているプログラム、使用しているネットワーク接続の数などが含まれますが、これらに限定されません。CEIPは、小さなファイルをMicrosoftにアップロードすることもあります。収集されたすべての情報の要約を含むサーバー。 CEIPは個人を特定できる情報を収集または送信しませんが、デフォルトで有効になっています。したがって、この情報をMicros
-
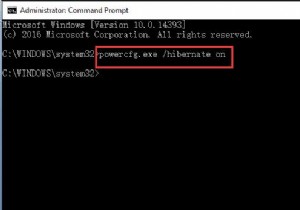 Windows10/11で休止状態モードを有効または無効にする方法
Windows10/11で休止状態モードを有効または無効にする方法コンテンツ: 休止状態モードのWindows10の概要 Windows10/11でHibernateを有効にする方法 Windows10/11でHibernateを無効にする方法 Windows 10/11のスタートメニューにないHibernateオプションを修正するにはどうすればよいですか? Windows 10/11で休止状態の設定を変更するにはどうすればよいですか? Hibernateを追加してWindows10/11のメニューをシャットダウンするにはどうすればよいですか? 休止状態モードのWindows11/10の概要 多くの人にとって、休止状態モ
