よくある質問:Ubuntu LiveをUSBにインストールするにはどうすればよいですか?
UbuntuをUSBに配置するにはどうすればよいですか?
UbuntuLiveを実行する
- コンピュータのBIOSがUSBデバイスから起動するように設定されていることを確認してから、USBフラッシュドライブをUSB2.0ポートに挿入します。 …
- インストーラーのブートメニューで、[このUSBからUbuntuを実行する]を選択します。
- Ubuntuが起動し、最終的にUbuntuデスクトップが表示されます。
ライブUSBからLinuxをインストールできますか?
はい! USBドライブだけを備えた任意のマシンで独自のカスタマイズされたLinuxOSを使用できます 。このチュートリアルでは、最新のLinux OSをペンドライブ(ライブUSBだけでなく、完全に再構成可能なパーソナライズされたOS)にインストールし、カスタマイズして、アクセスできるすべてのPCで使用する方法について説明します。
UbuntuをUSBドライブで実行できますか?
Ubuntuは、LinuxベースのオペレーティングシステムまたはCanonicalLtdのディストリビューションです。…起動可能なUSBフラッシュドライブを作成できます これは、Windowsまたはその他のOSがすでにインストールされている任意のコンピューターに接続できます。 UbuntuはUSBから起動し、通常のオペレーティングシステムのように動作します。
USBスティックを起動可能にするにはどうすればよいですか?
起動可能なUSBフラッシュドライブを作成するには
- 実行中のコンピューターにUSBフラッシュドライブを挿入します。
- 管理者としてコマンドプロンプトウィンドウを開きます。
- diskpartと入力します。
- 開いた新しいコマンドラインウィンドウで、USBフラッシュドライブ番号またはドライブ文字を確認するには、コマンドプロンプトで「listdisk」と入力し、[Enter]をクリックします。
Linuxで起動可能なUSBドライブを作成するにはどうすればよいですか?
Rufusの[デバイス]ボックスをクリックします 接続されているドライブが選択されていることを確認します。 「使用して起動可能なディスクを作成する」オプションがグレー表示されている場合は、「ファイルシステム」ボックスをクリックして「FAT32」を選択します。 [次を使用して起動可能なディスクを作成する]チェックボックスをオンにし、その右側のボタンをクリックして、ダウンロードしたISOファイルを選択します。
Ubuntu Live USBは変更を保存しますか?
これで、ほとんどのコンピューターでubuntuを実行/インストールするために使用できるUSBドライブを所有しています。 永続性 ライブセッション中に設定やファイルなどの形式で変更を保存する自由が与えられ、次にUSBドライブを介して起動したときに変更を利用できます。ライブUSBを選択します。
Linux用の起動可能なUSBドライブを作成するにはどうすればよいですか?
LinuxOSを起動可能なUSBにインストールする方法
- ステップ1:USBフラッシュドライブを入手します。 …
- ステップ2:ブータブルUSBインストールプログラムをダウンロードします。 …
- ステップ3:使用するLinuxオペレーティングシステムを選択します。 …
- ステップ4:すべてを起動可能なUSBフラッシュドライブに保存します。 …
- ステップ5:起動可能なフラッシュドライブのストレージ容量を分割します。
Ubuntuをインストールするにはどのサイズのフラッシュドライブが必要ですか?
USBメモリスティックからUbuntuをインストールするには、次のものが必要です。2GB以上の容量のメモリスティック 。このプロセス中にフォーマット(消去)されるため、保持したいファイルを別の場所にコピーします。それらはすべてメモリースティックから完全に削除されます。
インストールせずにUbuntuを試すことはできますか?
はい。 USBから完全に機能するUbuntuを試すことができます インストールせずに。 USBから起動し、「Ubuntuを試す」を選択します。これは非常に簡単です。試すためにインストールする必要はありません。
-
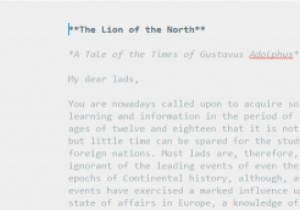 Smart Down:Windows用のZenwareマークダウンエディター
Smart Down:Windows用のZenwareマークダウンエディターマークダウンは、Web用とWindows用のエディターについて説明している2つの別々の記事ですでに取り上げた主題ですが、それ以来数か月で消えることはありません。実際、他の人たちは、Markdownでより効率的に書くための、または自分のワークフローにより適したものにするためのソフトウェアを開発し続けています。 Smart Downプログラムは、Markdownエディターと過去に取り上げたzenwareのハイブリッドとしての地位を確立しています。両方といくつかの類似点を共有し、全体的に非常に魅力的なソフトウェアを作成します。 機能性 SmartDownは、Markdownエディターと、W
-
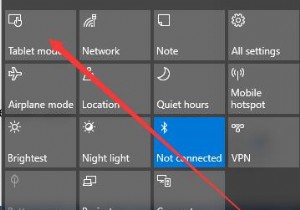 Windows 10のタブレットモード:知っておくべき6つのこと
Windows 10のタブレットモード:知っておくべき6つのことWindows 10オペレーティングシステムでは、ユーザーが使用できるオペレーティング環境は、デスクトップモードとタブレットモードの2つです。 コンテンツ: デスクトップモードとタブレットモードの違い Windows10でタブレットモードを有効にする方法 Windows10のタブレットモード機能 Windows 10でタブレットモードを終了するには? タブレットモード設定の設定方法 タブレットモードでスタックしたWindows10を修正 デスクトップモードとタブレットモードの違い デスクトップモードはWindowsシステムの共通モードであり、Windows 9
-
 Windows 10とプライバシー:知っておくべきこと
Windows 10とプライバシー:知っておくべきこと前回の記事では、Windows 10を待つ必要がある理由のリストを示しました。その中で、プライバシーについて言及し、Cortanaがユーザーであるあなたについて収集するすべての情報の概要を簡単に説明しました。 Cortanaの情報収集は合理的であると主張する人もいるかもしれません。結局のところ、それは個人秘書です。もちろん、それは多くの情報を必要とします。しかし、これらの明らかな合理化があっても、Windows 10には、注意が必要な多くの怪しげなデータ収集が行われています。 ちなみに、これはすべてMicrosoft独自のプライバシーステートメントによるものです。 1。入力のパーソナライズ
