Windows Updateのクリーンアップファイルはどこに保存されていますか?
Explorerまたはサードパーティのファイルブラウザを使用して、C:WINDOWSSoftwareDistributionDownloadに移動します。フォルダに手動で移動する場合は、最初に隠しファイルの表示を有効にする必要がある場合があります。これを行うには、[ファイル]>[フォルダと検索オプションの変更]をクリックします。
Windows Updateのクリーンアップはどこにありますか?
WindowsUpdateのクリーンアップ
- [スタート]をクリック–[マイコンピュータに移動]–[システムC]を選択–右クリックして、[ディスククリーンアップ]を選択します。 …
- ディスククリーンアップは、そのドライブで解放できる容量をスキャンして計算します。 …
- その後、Windows Updateのクリーンアップを選択し、[OK]を押す必要があります。
Windowsアップデートのクリーンアップファイルを安全に削除できますか?
Windows Updateのクリーンアップ:Windows Updateから更新プログラムをインストールすると、Windowsは古いバージョンのシステムファイルを保持します。これにより、後で更新をアンインストールできます。 …これは、コンピュータが正常に動作している限り削除しても安全です 更新をアンインストールする予定はありません。
Windows Updateクリーンアップファイルとは何ですか?
Windows Updateのクリーンアップ機能は、貴重なハードディスク容量を取り戻すのに役立つように設計されています 不要になった古いWindowsUpdateの一部を削除することによって。
実際、ディスククリーンアップはcleanmgr.exeという実行可能ファイルであり、WindowsフォルダのSystem32サブフォルダにあります。 。この場所に移動し、cleanmgr.exeをダブルクリックまたはダブルタップすると、ディスククリーンアップがすぐに起動します。
Windows Update Cleanup Windows 10を削除する必要がありますか?
オプションを管理し、利用可能な更新プログラムを確認するには、[WindowsUpdateの確認]を選択します。または、[スタート]ボタンを選択して、[設定]>[更新]&に移動します セキュリティ>WindowsUpdate。 …Windows10の最新のメジャーアップデートを入手するには、2021年5月のWindows10アップデートの入手を参照してください。
ディスククリーンアップはファイルを削除しますか?
ディスククリーンアップは、ハードディスクのスペースを解放し、システムパフォーマンスを向上させるのに役立ちます。ディスククリーンアップはディスクを検索し、一時ファイル、インターネットキャッシュファイル、および安全に削除できる不要なプログラムファイルを表示します。 ディスククリーンアップにこれらのファイルの一部またはすべてを削除するように指示できます 。
Windows Updateのクリーンアップに時間がかかるのはなぜですか?
そして、それがコストです。圧縮を行うには、多くのCPU時間を費やす必要があります 、これがWindowsUpdateCleanupが非常に多くのCPU時間を使用している理由です。また、ディスクスペースを解放しようと非常に懸命に努力しているため、高価なデータ圧縮を行っています。おそらくそれが、ディスククリーンアップツールを実行している理由です。
ディスククリーンアップには通常どのくらい時間がかかりますか?
操作ごとに2〜3秒かかる場合があります 、そしてファイルごとに1つの操作を実行する場合、1000ファイルごとに1時間近くかかる可能性があります…私のファイル数は40000ファイルより少し多いので、40000ファイル/8時間は1.3秒ごとに1ファイルを処理しています…反対側では、それらを削除します…
Windows Updateのクリーンアップにはどのくらい時間がかかりますか?
step:WindowsUpdateCleanupで非常に遅くなります。 約1時間半かかります 終了します。
MicrosoftはWindows11をリリースしていますか?
Microsoftは、10月5日にWindows11OSをリリースする準備が整っています。 、ただし、アップデートにはAndroidアプリのサポートは含まれません。
一時ファイルを削除する必要がありますか?
厳格なルールはありません 一時ファイルをいつ削除する必要があるかについて。コンピューターを最高の動作状態にしたい場合は、アプリで使用されなくなった一時ファイルを削除することをお勧めします。システムの一時ファイルは、必要に応じて何度でも削除できます。
-
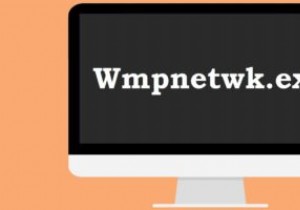 WindowsでWmpnetwk.exeの高いCPUとメモリ使用量を修正する方法
WindowsでWmpnetwk.exeの高いCPUとメモリ使用量を修正する方法Wmpnetwk.exeは、他のネットワークメディアプレーヤーとWindowsメディアライブラリを共有するときに使用されるWindowsMediaPlayerのアプリケーションファイルです。チェックを外したままにすると、Wmpnetwk.exeとその関連アプリケーションであるWmpnscfg.exeは、メモリ使用量を急速に増やし、CPUを100%消費する可能性があります。このチュートリアルでは、WindowsでのWmpnetwk.exeの役割と、バーストが制御不能になったときに高メモリの問題を解決するいくつかの方法について説明します。 タスクマネージャーのWmpnetwk.exeとは何ですか?
-
 Windowsでマウスカーソルを使用してスクリーンショットを撮る方法
Windowsでマウスカーソルを使用してスクリーンショットを撮る方法スクリーンショットを使用すると、重要な情報をモバイル画面やコンピューター画面にすばやく保存できます。 Windowsには、スクリーンショットを撮るための2つのオプションがあります。 1つは古き良きPrtSc(Print Screen)ボタンを使用する方法で、もう1つはSnippingToolを使用する方法です。いずれかの方法でスクリーンショットを撮ると、マウスカーソルが非表示になります。また、スクリーンショットにマウスカーソルを含める設定はありません。この投稿では、Windowsでマウスカーソルを使用してスクリーンショットを撮ることができるアプリをいくつか紹介します。 1。 ShareX
-
 毎日自動的に壁紙を変更するための3つの便利なWindowsアプリ
毎日自動的に壁紙を変更するための3つの便利なWindowsアプリ多くの場合、時間が経つにつれて、現在のデスクトップの壁紙に飽きてしまいます。デスクトップの壁紙を変更することで、システムにまったく新しい外観を与えることができます。 Windowsで新しい壁紙を設定するのは難しいことではありません。お気に入りの画像を右クリックして、[壁紙として設定]オプションを選択するだけです。 ただし、毎日新しい豪華な壁紙を自動的に設定できるアプリがあればさらに良いでしょう。 Windowsで新しい壁紙を自動的に設定するために試すことができる最高のアプリのいくつかを次に示します。 1。動的テーマ Windows 10を使用している場合、動的テーマは、毎日新しいデスクト
