Windows 10のパフォーマンスを向上させ、より速く感じさせるにはどうすればよいですか?
Windows 10を高速化し、パフォーマンスを向上させるにはどうすればよいですか?
Windows10を高速化する10の簡単な方法
- 不透明にします。 Windows 10の新しいスタートメニューはセクシーで透けて見えますが、その透明性はあなたにいくらかの(わずかな)リソースを要します。 …
- 特殊効果はありません。 …
- スタートアッププログラムを無効にします。 …
- 問題を見つけて修正します。 …
- ブートメニューのタイムアウトを減らします。 …
- チップはありません。 …
- ディスククリーンアップを実行します。 …
- ブロートウェアを根絶します。
Windows 10で大幅に高速化するにはどうすればよいですか?
Windows 10コンピューターを高速化するには、不要なプログラムをアンインストールし、特殊効果をオフにして、スタートアップの設定を変更する必要があります。ただし、Windows 10を高速化する最も効果的な方法は、ソリッドステートドライブを使用することです。 。
コンピュータのパフォーマンスを大幅に向上させるにはどうすればよいですか?
コンピュータのパフォーマンスを向上させる7つの方法
- 不要なソフトウェアをアンインストールします。 …
- 起動時にプログラムを制限します。 …
- PCにRAMを追加します。 …
- スパイウェアとウイルスをチェックします。 …
- ディスクのクリーンアップと最適化を使用します。 …
- スタートアップSSDを検討してください。 …
- Webブラウザを見てください。
遅いコンピューターを修正してパフォーマンスを高速化するにはどうすればよいですか?
遅いコンピュータを修正する10の方法
- 未使用のプログラムをアンインストールします。 (AP)…
- 一時ファイルを削除します。 Internet Explorerを使用するときはいつでも、すべての閲覧履歴がPCの奥深くに残ります。 …
- ソリッドステートドライブを取り付けます。 …
- より多くのハードドライブストレージを取得します。 …
- 不要な起動を停止します。 …
- RAMを増やします。 …
- ディスクの最適化を実行します。 …
- ディスククリーンアップを実行します。
遅いコンピューターを修正するにはどうすればよいですか?
動作の遅いコンピュータを修正する方法
- コンピュータの速度を低下させるプログラムを特定します。 …
- Webブラウザとインターネット接続を確認してください。 …
- ハードディスクドライブを最適化します。 …
- コンピューターの速度を低下させる可能性のあるハードウェアを更新します。 …
- ソリッドステートドライブを使用してストレージをアップグレードします。 …
- メモリ(RAM)を追加する
コンピューターをクリーンアップして実行速度を上げるにはどうすればよいですか?
コンピュータをより高速に実行するための10のヒント
- コンピュータの起動時にプログラムが自動的に実行されないようにします。 …
- 使用しないプログラムを削除/アンインストールします。 …
- ハードディスクの空き容量を増やします。 …
- 古い写真やビデオをクラウドまたは外付けドライブに保存します。 …
- ディスクのクリーンアップまたは修復を実行します。
なぜ私のPCはとても遅いのですか?
コンピュータの速度が遅い最も一般的な理由の1つは、プログラムがバックグラウンドで実行されていることです。 。コンピュータが起動するたびに自動的に起動するTSRとスタートアッププログラムを削除または無効にします。 …TSRとスタートアッププログラムを削除する方法。
MicrosoftはWindows11をリリースしていますか?
Microsoftの次世代デスクトップオペレーティングシステムであるWindows11は、すでにベータプレビューで利用可能であり、10月5日に正式にリリースされます。 。
Windowsラップトップをより高速に実行するにはどうすればよいですか?
ノートパソコンを高速化する方法は次のとおりです。
- システムトレイプログラムを閉じます。
- 起動時に実行中のプログラムを停止します。
- 不要なファイルを削除します。
- リソースを消費するプログラムを見つけます。
- 電源オプションを調整します。
- Windowsの機能をオンまたはオフにします。
- ディスククリーンアップを実行します。
- ハードドライブを最適化します。
Windows 10で遅いコンピューターを修正するにはどうすればよいですか?
Windows10でPCのパフォーマンスを向上させるためのヒント
- 1。 Windowsおよびデバイスドライバーの最新の更新プログラムがあることを確認してください。 …
- PCを再起動し、必要なアプリのみを開きます。 …
- ReadyBoostを使用してパフォーマンスを向上させます。 …
- 4。システムがページファイルサイズを管理していることを確認してください。 …
- ディスク容量が少なくなっていることを確認し、空き容量を増やしてください。
コンピューターのRAMまたはプロセッサーを高速化する理由
一般に、 RAMが高速であるほど、処理速度は速くなります。 。より高速なRAMを使用すると、メモリが他のコンポーネントに情報を転送する速度が向上します。つまり、高速プロセッサは他のコンポーネントと同じように高速に通信できるようになり、コンピュータの効率が大幅に向上します。
HPラップトップが非常に遅いのはなぜですか?
HPのラップトップは一定期間で遅くなることは誰もが知っていることです。 。 …これらは一般的な理由の一部です(一度に実行するプログラムが多すぎる、ディスクスペースが不足している、ソフトウェアの問題、ウイルス/マルウェアの発生、ハードウェアの問題、ラップトップの過熱、データの欠陥または古い、不適切な使用動作)。
遅いコンピューターを無料で修正するにはどうすればよいですか?
低速のコンピュータを修正するための無料プログラムトップ10
- CCleaner。 …
- Auslogicsディスクデフラグ。 …
- 自動実行。 …
- Revoアンインストーラー。 …
- Auslogicsレジストリクリーナー。 …
- ドライバースイーパー。 …
- Auslogics DuplicateFileFinder。 …
- Secuina Personal Software Inspector(PSI)
Windows 10でキャッシュをクリアするにはどうすればよいですか?
Windows10コンピューターのキャッシュをクリアするには
- CCleanerを使用してコンピューターのキャッシュをクリーンアップします。
- 設定の一時ファイルをクリーンアップします。
- ディスククリーンアップを使用します。
- WindowsStoreのキャッシュをクリアします。
- ブラウザのキャッシュをクリアします。
PCの速度を低下させている原因をどのように見つけますか?
Windowsには、パフォーマンスモニターと呼ばれる診断ツールが組み込まれています。 。コンピュータのアクティビティをリアルタイムまたはログファイルで確認できます。レポート機能を使用して、PCの速度が低下する原因を特定できます。 Resource and Performance Monitorにアクセスするには、Runを開き、PERFMONと入力します。
-
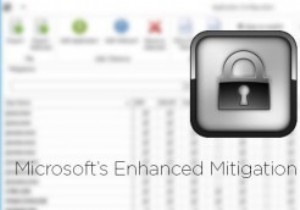 EMETとは何ですか?それを使用してWindowsコンピューターを保護する方法
EMETとは何ですか?それを使用してWindowsコンピューターを保護する方法EMETは、MicrosoftのEnhanced Mitigation Experience Toolkitの略で、Microsoftによって作成された最もよく知られていないセキュリティツールの1つです。 EMETは、データ実行防止、エクスポートアドレステーブルアクセスフィルタリング、構造化例外ハンドラ上書き保護などの特定の強化された緩和技術を使用して、インストールされたアプリケーションが悪用されるのを防ぐためのセキュリティ機能を追加する、シンプルで効果的なソフトウェアです。 たとえば、インストールされているJavaとInternet Explorerは非常に脆弱なプログラムであり、EMET
-
 Movavi Suite –Windows用のオールインワンビデオツールキット
Movavi Suite –Windows用のオールインワンビデオツールキットデスクトップで楽しいビデオを作成したい場合は、MovaviVideoSuiteが便利なオプションです。 Movavi Video Suiteは、ホームムービーマスターになるために必要なすべてを備えた包括的なビデオ作成プログラムです。 Movaviを使用すると、自分のコンピューター画面を簡単に録画して、すぐにすばらしいビデオに変えることができます。 機能 動画の編集: Movaviには、あらゆる種類のエフェクトやトランジションをビデオに追加するためのすべてのプロフェッショナルグレードフィルターがバンドルされています。スライドショーと3Dビデオをサポートしています。 動画の変換: Movavi
-
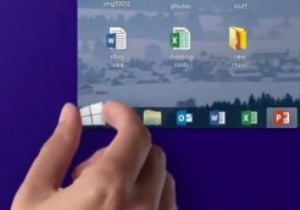 Windows8.1でシステムイメージツールを見つける方法
Windows8.1でシステムイメージツールを見つける方法以前、Windowsでシステムイメージを作成する方法について説明しました。ただし、Windows 8.1にアップグレードした場合は、料金が以前の場所ではないことに気付いたかもしれません。 Windows 8.1でシステムイメージツールを使用する場合は、次の場所にあります。 [セキュリティとファイルの履歴]に移動して、コントロールパネルからアクセスすることもできます。 2.ウィンドウの左下隅から[システムイメージのバックアップ]を選択します。 3.システムイメージのバックアップを作成します。 Windows8にあるシステムイメージツールはWindows8.1と同じように機能するため、バ
