あなたは尋ねました:Windows 10はドライバーを自動的にインストールしますか?
Windows 10は、デバイスを最初に接続したときに、デバイスのドライバーを自動的にダウンロードしてインストールします。 Microsoftのカタログには膨大な量のドライバーがありますが、それらは常に最新バージョンであるとは限らず、特定のデバイス用のドライバーの多くは見つかりません。
Windows 10にドライバーをインストールする必要がありますか?
Windows 10のインストール後に入手する必要のある重要なドライバー新しいインストールまたはアップグレードを実行するときは、コンピューターモデルの製造元のWebサイトから最新のソフトウェアドライバーをダウンロードする必要があります。重要なドライバーには、チップセット、ビデオ、オーディオ、ネットワーク(イーサネット/ワイヤレス)が含まれます。
すべてのバージョンのWindowsで、ドライバーはサブフォルダーDrivers、DriverStoreのC:WindowsSystem32フォルダーに保存され、インストールにDRVSTOREがある場合は保存されます。これらのフォルダには、オペレーティングシステムのすべてのハードウェアドライバが含まれています。
Windows 10ドライバーは最新ですか?
[設定]>[更新とセキュリティ]>[WindowsUpdate]に移動し、[更新の確認]をクリックします。更新が見つかった場合、Windowsはそれらをダウンロードしてインストールします。これは、ドライバーの一般的なチェックを行う必要がある場合や、オペレーティングシステム自体の更新を取得する必要がある場合に適しています。
Windows 10にドライバーをインストールするにはどうすればよいですか?
Windows10でドライバーを更新する
- タスクバーの検索ボックスに「デバイスマネージャー」と入力し、[デバイスマネージャー]を選択します。
- カテゴリを選択してデバイスの名前を表示し、更新するデバイスを右クリック(または長押し)します。
- [更新されたドライバソフトウェアを自動的に検索する]を選択します。
- [ドライバーの更新]を選択します。
Windows 10にBluetoothドライバーをインストールするにはどうすればよいですか?
Bluetoothメニューの横にある矢印をクリックして、Bluetoothメニューを展開します。メニューに表示されているオーディオデバイスを右クリックして、[ドライバの更新]を選択します。 Windows 10がローカルコンピューターまたはオンラインで最新のドライバーを検索できるようにしてから、画面の指示に従います。
Windows 10の後にドライバーを再インストールする必要がありますか?
クリーンインストールではハードディスクが消去されます。つまり、すべてのハードウェアドライバを再インストールする必要があります。
Windowsの再インストール後にネットワークドライバをダウンロードしてインストールする方法(インターネット接続なし)
- ネットワーク接続が利用可能なコンピューターに移動します。 …
- USBドライブをコンピューターに接続し、インストーラーファイルをコピーします。 …
- ユーティリティを起動すると、高度な設定なしで自動的にスキャンが開始されます。
9日。 2020г。
インストールするドライバーを選択するにはどうすればよいですか?
USBメディアを取り外してから再度挿入します。
- 「インストールするドライバを選択してください」というエラーが表示されたら、[キャンセル]をクリックします。 (…
- コンピューターをシャットダウンします。
- Windowsセットアップファイルを含むUSBフラッシュドライブをコンピューターのUSB2.0ポートに接続し、インストールを再開します。
コンピュータまたはハードウェアの製造元のWebサイトに移動します>ドライバとソフトウェアのサポートセクション>コンピュータまたはハードウェアのモデル番号を検索します>次にオペレーティングシステム>正しいドライバを見つけます>それらをダウンロードしてインストールします。
ドライバーを更新する必要があるかどうかを確認するにはどうすればよいですか?
ドライバーの更新など、PCの更新を確認するには、次の手順に従います。
- Windowsタスクバーの[スタート]ボタンをクリックします。
- 設定アイコンをクリックします(小さな歯車です)
- [アップデートとセキュリティ]を選択し、[アップデートを確認]をクリックします。 ‘
22янв。 2020г。
ドライバーが正しく機能しているかどうかをどのように確認しますか?
デバイスを右クリックし、[プロパティ]を選択します。デバイスステータスウィンドウを見てください。 「このデバイスは正常に動作しています」というメッセージが表示された場合、Windowsに関する限り、ドライバーは正しくインストールされています。
Windows 10にワイヤレスドライバーをインストールするにはどうすればよいですか?
タスクバーの検索ボックスに「デバイスマネージャー」と入力し、[デバイスマネージャー]を選択します。ネットワークアダプタを見つけて展開します。名前にQualcommワイヤレスネットワークアダプターまたはKillerワイヤレスネットワークアダプターが含まれているデバイスを見つけて、右クリックまたは長押しします。コンテキストメニューから[ドライバの更新]を選択します。
Windows 10の新規インストール後に何をしますか?
Windows10をインストールした後にすべき12のことを見てみましょう。
- Windowsをアクティブにします。 …
- アップデートをインストールします。 …
- ハードウェアを確認します。 …
- ドライバーのインストール(オプション)…
- WindowsDefenderを更新して有効にします。 …
- 追加のソフトウェアをインストールします。 …
- 古いWindowsファイルを削除します。 …
- Windows環境をパーソナライズします。
15日。 2019г。
-
 ウイルスから身を守るためにすべき常識的なこと(アンチウイルスのインストール以外)
ウイルスから身を守るためにすべき常識的なこと(アンチウイルスのインストール以外)セキュリティに関しては、ほとんどの人がウイルス対策ソフトウェア(特にWindows OS用)のインストールを考えます。ただし、ほとんどの人は、必要な予防措置を講じていない場合、ウイルス対策ソフトウェアが役に立たないことに気づいていません。 アンチウイルスでできないこと アンチウイルスソフトウェアの問題は、それができることはそれほど多くないということです。コンピュータをスキャンしてウイルスを検出し、データベースを新しい脅威で更新することはできますが、電子メールから感染した添付ファイルを開くなどの愚かな行為を阻止することはできません。それらのことについては、あなただけが自分自身を助けるこ
-
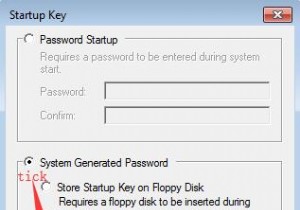 Syskeyとは何ですか?Windows 10で現在サポートされていないのはなぜですか?
Syskeyとは何ですか?Windows 10で現在サポートされていないのはなぜですか?Microsoftの公式発表から、セキュリティ上の理由から、syskeyはWindows10バージョン1709またはWindows10サーバー2016から削除されました。 しかし実際には、このsyskey.exeユーティリティはWindowsサーバー2000で最初に導入されたため、まだアップグレードしていない場合は、Windows XP、Windows 7、および8で起動時のOSセキュリティsyskeyを使用している可能性があります。 Windows10。 Windows 10 V1709以降にアップグレードまたは更新することを決定した場合、外部暗号化syskeyユーティリティが代替の B
-
 コンピューターを最新の状態に保つためのソフトウェアアップデーターの膨大なリスト[Windows]
コンピューターを最新の状態に保つためのソフトウェアアップデーターの膨大なリスト[Windows]コンピュータがますます強力になる一方で、コンピュータを操作するために使用されるソフトウェアもますます複雑になっています。ソフトウェア会社のプレスリリースをフォローしている場合、数百の新しいソフトウェアが毎日リリースされ、すでにリリースされている数千のソフトウェアがほぼ毎日次のバージョンに更新されていると考えて間違いありません。 これらの数値を念頭に置いて、特にPCに何百ものソフトウェアをインストールしている場合、ユーザーがソフトウェアを最新バージョンに更新することが問題になる可能性があります。この問題に対処するために、コンピューターにインストールされているすべてのソフトウェアの更新をチェック
