あなたの質問:Windows 10にVMwareをインストールするにはどうすればよいですか?
Windows 10にVMwareソフトウェアをインストールするにはどうすればよいですか?
ゲストオペレーティングシステムとしてVMwareWorkstationPro 12. xにWindows10をインストールするプロセス:
- [新しい仮想マシンの作成]をクリックします。 …
- [標準]を選択>[次へ]をクリックします。
- ゲストオペレーティングシステムをインストールするためのソースを選択します。 …
- [次へ]をクリックします。
- Microsoft forWindows10から取得したシリアルキーを入力します。
15日。 2019г。
VMwareはWindows10と互換性がありますか?
VMware Workstationは、64ビットのIntelおよびAMDプロセッサを搭載した標準のx86ベースのハードウェア、および64ビットのWindowsまたはLinuxホストオペレーティングシステムで動作します。詳細については、システム要件のドキュメントを参照してください。 VMware Workstation ProおよびPlayerは、ほとんどの64ビットWindowsまたはLinuxホストオペレーティングシステム(Windows 10)で実行されます。
VMwareワークステーションをWindows10ホームにインストールできますか?
HP Pavilion15ab220-txで正規のWindows10Home Editionを実行します!この仮想マシンは、64ビットのゲストオペレーティングシステム用に構成されています。 (3)VMware Workstationをインストールしてからまだ行っていない場合は、ホストの電源を入れ直します。 …
VMwareはWindowsで無料ですか?
VMware Workstation Playerは、WindowsまたはLinuxPCで単一の仮想マシンを実行するための理想的なユーティリティです。組織はWorkstationPlayerを使用して管理された企業デスクトップを提供し、学生と教育者はそれを学習とトレーニングに使用します。無料版は、非営利、個人、および家庭での使用に利用できます。
WindowsにVMwareをダウンロードするにはどうすればよいですか?
VMware Workstationをダウンロードするには:
- VMwareWorkstationダウンロードセンターに移動します。
- 要件に基づいて、[Windows用のVMwareWorkstationまたはLinux用のVMwareWorkstationのダウンロードに移動]をクリックします。
- [今すぐダウンロード]をクリックします。
- プロンプトが表示されたら、MyVMwareプロファイルにログインします。
11февр。 2021年。
WindowsホストにVMwarePlayerをインストールするには:
- Windowsホストにログインします。
- VMwarePlayerインストーラーがダウンロードされたフォルダーを開きます。 …
- インストーラーを右クリックし、[管理者として実行]をクリックします。
- 画面の指示に従ってインストールを完了します。
- ホストマシンを再起動します。
10日。 2018г。
Windows 10にVMwareワークステーション15.5をインストールするにはどうすればよいですか?
VMwareワークステーションプロにWindows10をインストールする手順。
- 新しい仮想マシンを作成します。
- カスタムオプションを選択します。
- ハードウェアの互換性を選択してください。
- WindowsISOファイルを添付します。
- オペレーティングシステムを選択します。
- ファームウェアタイプを選択します。
- システムのCPUとメモリを構成します。
- ネットワークインターフェースを設定します。
20日。 2020г。
Windows 10にLinuxをインストールするにはどうすればよいですか?
USBからLinuxをインストールする方法
- 起動可能なLinuxUSBドライブを挿入します。
- スタートメニューをクリックします。 …
- 次に、Shiftキーを押しながら[再起動]をクリックします。 …
- 次に、[デバイスを使用]を選択します。
- リストからデバイスを見つけます。 …
- これで、コンピュータはLinuxを起動します。 …
- [Linuxのインストール]を選択します。 …
- インストールプロセスを実行します。
Windows 10に最適な仮想マシンはどれですか?
2021年の最高の仮想マシンソフトウェア:仮想化…
- VMwareWorkstationPlayer。
- VirtualBox。
- ParallelsDesktop。
- QEMU。
- Citrixハイパーバイザー。
- Xenプロジェクト。
- MicrosoftHyper-V。
6янв。 2021年。
どのバージョンのVMwareが無料ですか?
VMware Workstation Playerは、WindowsまたはLinuxPCで単一の仮想マシンを実行するための理想的なユーティリティです。組織はWorkstationPlayerを使用して管理された企業デスクトップを提供し、学生と教育者はそれを学習とトレーニングに使用します。無料版は、非営利、個人、および家庭での使用に利用できます。
VMwareはどのオペレーティングシステムで実行されていますか?
VMwareページ
| サポートされているオペレーティングシステム | コンバータのスタンドアロンサポート | 仮想マシン変換のソース |
|---|---|---|
| Windows 10(32ビットおよび64ビット) | はい | はい |
| Windows Server 2016(64ビット) | はい | はい |
| CentOS 6.x(32ビットおよび64ビット) | いいえ | はい |
| CentOS 7.0、7.1、7.2、7.3、7.4、7.5(64ビット) | いいえ | はい |
Windows 10ホームに仮想マシンをインストールするにはどうすればよいですか?
[スタート]ボタンを選択し、[スタート]メニューを下にスクロールして、[Windows管理ツール]を選択して展開します。 Hyper-Vクイック作成を選択します。次の[仮想マシンの作成]ウィンドウで、リストされている4つのインストーラーのいずれかを選択し、[仮想マシンの作成]を選択します。
Windows 10ホームは仮想化をサポートしていますか?
Windows 10 HomeエディションはHyper-V機能をサポートしておらず、Windows 10 Enterprise、Pro、またはEducationでのみ有効にできます。仮想マシンを使用する場合は、VMwareやVirtualBoxなどのサードパーティのVMソフトウェアを使用する必要があります。 …つまり、どうやら、Hyper-VハイパーバイザーはWindows10Homeで有効にできます。
VMware Workstation Proは無料ですか?
VMware WorkstationPlayerおよびWorkstationProは、ユーザーがデスクトップまたはラップトップで実行できる仮想化アプリケーションです。 1つは無料(プレーヤー)で、もう1つはライセンス(ワークステーション)です。どちらも、WindowsやLinuxシステムのように、ホストのオペレーティングシステム上で実行されます。
-
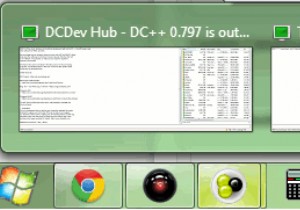 あなたの生活を楽にするショートカットキーの究極のリスト[Windows7]
あなたの生活を楽にするショートカットキーの究極のリスト[Windows7]あなたの人生は、あなたがそれを好むかどうかにかかわらず、時間を節約することを中心に展開します。以前、Windows 7で使用できるショートカットキーについて説明しましたが、すべてを網羅しているわけではありません。これを行う方法はありませんが、生活をよりシンプルにするために使用できるキーの組み合わせの別の大きなリストを確実に提供できます。あなたがキーボードの専門家であり、機会があればマウスを使用したくない限り、このガイドでは、ほとんどキーボードだけでオペレーティングシステムをサーフィンする方法を説明します。 1。 Win + Up / Down Arrow ウィンドウをすばやく最大化および
-
 アップグレードを検討させるWindows8の7つの機能
アップグレードを検討させるWindows8の7つの機能MicrosoftがWindows8で行った変更の一部、特にユーザーインターフェイスに関連する変更に、何人かの人々が腹を立てています。 。ただし、UIをざっと見て回るときは、Windowsが単なるUIではないことを忘れてはなりません。オペレーティングシステムを機能させるバックエンドサービスと機能がいくつかありますが、それらのいくつかは、以前に投稿したレビューで言及されています。 Windowsシステムのすべてのものの中で、バックエンドは通常、当然のことと見なされたり、見過ごされたりします。これは変更されようとしています。Windows8で期待すべき最も重要な機能を明らかにし、アップグレードしな
-
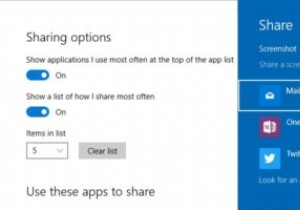 Windows10設定アプリで「共有設定」オプションを有効にする方法
Windows10設定アプリで「共有設定」オプションを有効にする方法Windowsの新しい共有機能はWindows8で最初に導入されましたが、Windows 10ではほとんど変更されていません。この機能を使用すると、共有チャームを使用して、Windows自体から直接ドキュメント、電子メール、画像、その他のファイルを共有できます。実際、Windows 10の最新のアプリのほとんどは、この機能を利用して、ユーザーが物事をすばやく共有できるようにしています。デフォルトでは、[共有]メニューに表示されるオプションをカスタマイズする方法はありません。 Microsoftは、何らかの理由で、カスタマイズオプションを非表示にすることを選択しました。ただし、レジストリを微調整
