Chrome for Windows 7の最新バージョンは何ですか?
GoogleChrome最新バージョン92.0。 4515.159。
Chromeの最新バージョンは何ですか?
Chromeの安定したブランチ:
| プラットフォーム | バージョン | リリース日 |
|---|---|---|
| Windows上のChrome | 93.0.4577.63 | 2021-09-01 |
| macOS上のChrome | 93.0.4577.63 | 2021-09-01 |
| Linux上のChrome | 93.0.4577.63 | 2021-09-01 |
| Android上のChrome | 93.0.4577.62 | 2021-09-01 |
Windows 7でChromeを更新するにはどうすればよいですか?
Google Chromeを更新するには:
- パソコンでChromeを開きます。
- 右上の[その他]をクリックします。
- [GoogleChromeの更新]をクリックします。重要:このボタンが見つからない場合は、最新バージョンを使用しています。
- [再起動]をクリックします。
ChromeはWindows7で更新されますか?
Googleは、Chromeが少なくとも2022年1月15日までWindows7をサポートすることを確認しました。 。その日以降、お客様はWindows7上のChromeのセキュリティアップデートを受け取ることを保証できなくなります。
どのバージョンのChromeを使用していますか?
Chromeのどのバージョンを使用していますか?アラートがないが、実行しているChromeのバージョンを知りたい場合は、右上隅にある3つのドットのアイコンをクリックし、[ヘルプ]>[GoogleChromeについて]を選択します 。モバイルでは、3ドットのメニューを開き、[設定]> [Chromeについて(Android)]または[設定]> [Google Chrome(iOS)]を選択します。
Chromeを更新できないのはなぜですか?
Google Playストアアプリを再起動し、ChromeとAndroidシステムのWebViewアプリを更新してみてください。 ストレージデータをクリアしたため、Playストアアプリの起動に時間がかかる場合があります 。それでも問題が解決しない場合は、GooglePlayサービスのキャッシュとストレージもクリアしてください。
Windows7にGoogleChromeをインストールするにはどうすればよいですか?
WindowsにChromeをインストールする
- インストールファイルをダウンロードします。
- プロンプトが表示されたら、[実行]または[保存]をクリックします。
- [保存]を選択した場合は、ダウンロードをダブルクリックしてインストールを開始します。
- Chromeの起動:Windows 7:すべてが完了するとChromeウィンドウが開きます。 Windows 8および8.1:ウェルカムダイアログが表示されます。 [次へ]をクリックして、デフォルトのブラウザを選択します。
Windows 7を手動で更新するにはどうすればよいですか?
Windows 7
- [スタート]メニューをクリックします。
- 検索バーで、WindowsUpdateを検索します。
- 検索リストの上部からWindowsUpdateを選択します。
- [更新の確認]ボタンをクリックします。インストールすることがわかっている更新を選択します。
Windows 7で使用するのに最適なブラウザは何ですか?
これは、Windows 10、8、7およびその他の人気のあるOS向けの10の最高かつ最速のブラウザのリストです。
- Opera –最も過小評価されているブラウザ。 …
- ブレイブ–最高のプライベートブラウザ。 …
- Google Chrome –これまでで最も人気のあるブラウザ。 …
- Mozilla Firefox –Chromeの最良の代替品。 …
- Microsoft Edge –標準のインターネットブラウザ。
GoogleChromeはWindows7に適していますか?
Google Chromeは、Windows7用のほとんどのユーザーのお気に入りのブラウザです およびその他のプラットフォーム。手始めに、Chromeはシステムリソースを大量に消費する可能性がありますが、最速のブラウザの1つです。
Chromeを更新する必要がありますか?
お使いのデバイスは、Chromeブラウザがすでに組み込まれているChromeOSで実行されます。 手動でインストールまたは更新する必要はありません —自動更新を使用すると、常に最新バージョンを入手できます。自動更新の詳細をご覧ください。
Windows 7で閲覧しても安全ですか?
Windows7にはセキュリティ保護機能が組み込まれています ただし、マルウェア攻撃やその他の問題を回避するために、サードパーティのウイルス対策ソフトウェアを実行する必要があります。特に、大規模なWannaCryランサムウェア攻撃の被害者のほとんどすべてがWindows7ユーザーであったためです。ハッカーはおそらく後を追うでしょう…
-
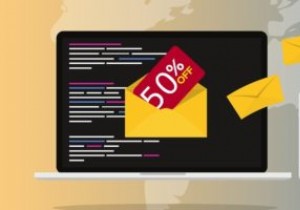 Windowsメールでの広告に関するMicrosoftの実験
Windowsメールでの広告に関するMicrosoftの実験注意深いWindowsユーザーは、Windows 10 Mailアプリに最近追加されたものを見たことがあるかもしれません。これは、まったく追加されていないことを望んでいる可能性があります。警告なしに、メールアプリはメールに沿った広告を表示し始めました。次に、Windowsは、ユーザーがOffice365のコピーを取得することで「広告なしで利用できる」ことを示すメッセージを表示します。 悪いニュース:#Windows10のメールはOffice365以外の広告を取得していますチャンネル登録者! https://t.co/xDELzAClJq pic.twitter.com/gXkQXab5Wr
-
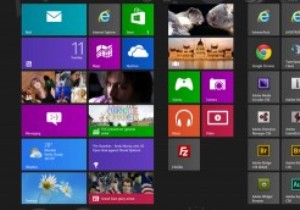 Ultimate WindowsTweaker3でWindows8を簡単に調整
Ultimate WindowsTweaker3でWindows8を簡単に調整一般的に言って、最近のPCにたくさんのユーティリティをインストールして実行する必要はあまりありません。 Windowsははるかに安全で堅牢になり、舞台裏で多くのタスクを処理します。ただし、特にパワーユーザーにとっては、優れた汎用ユーティリティを使用すると便利なことがよくあります。 最近リリースされた新しいオールラウンドユーティリティは、UltimateWindowsTweakerのバージョン3です。この最新のアップデートは、特にWindows8とWindows8.1向けに作成されており、すべての構成オプションをスクランブリングすることなく、Windows8と8.1を簡単に調整できます。以前の
-
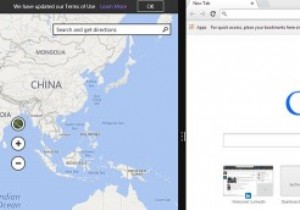 Windows8でデスクトップアプリとネイティブアプリを同時に実行する方法
Windows8でデスクトップアプリとネイティブアプリを同時に実行する方法MicrosoftはWindows7にSnapViewを導入しました。この場合、アプリケーションウィンドウを画面の横にスナップして、画面の半分に自動的にサイズ変更することができます。これは、2つのウィンドウを並べて表示する場合に最適です。 Windows 8では、デスクトップアプリとネイティブアプリの両方で同じことを行うこともできます。 注意すべき点の1つは、デスクトップ環境ではスナップビューをアクティブ化できないことです。開始点は、Windows8のスタート画面にあるはずです。アプリを簡単にドラッグアンドドロップできるように、最初に少なくとも2つまたは3つのWindows 8ネイティブア
