よくある質問:Windows 8で不要なファイルを削除するにはどうすればよいですか?
ステップ1:Windows 8 OSで、カーソルを右下に移動して検索ボックスをクリックします。検索ボックスで、必要なものを指定できます。ステップ2:検索ボックスに「ディスククリーンアップ」という名前を入力し、「不要なファイルを削除してディスク容量を解放する」をクリックします。
Windows 8のスペースを解放するにはどうすればよいですか?
Windows8.1でディスクスペースを解放するためのガイド
- Windowsキー+Wを押して、「Freeup」と入力します。いくつかのオプションが表示されます。 …
- 次に、ディスククリーンアップデスクトップアプリである「不要なファイルを削除してディスク容量を解放する」を実行します。
- Windowsストアのメールアプリを1か月分のメールのみをダウンロードするように設定します。
9月。 2014г。
スタート画面に移動し、[PC設定]>[PCとデバイス]>[ディスク容量]に移動します。音楽、ドキュメント、ダウンロード、およびごみ箱を含むその他のフォルダで使用されているスペースの量が表示されます。 WinDirStatのような詳細ではありませんが、ホームフォルダをざっと見るのに最適です。
コンピュータからすべてのジャンクファイルを削除するにはどうすればよいですか?
パート1Windowsでジャンクファイルを削除する方法
[スタート]メニューに移動して、[アクセサリ]、[システムツール]の順に検索します。そこにディスククリーンアップユーティリティがあります。それをクリックすると、不要なファイルがすべて削除されます。削除したいすべてのファイルを選択し、「ファイルの削除」をクリックします。
Windows 8コンピューターをクリーンアップするにはどうすればよいですか?
Windows8またはWindows8.1システムでディスククリーンアップを開くには、次の手順に従います。
- [設定]をクリック>[コントロールパネル]>[管理ツール]をクリックします。
- [ディスククリーンアップ]をクリックします。
- [ドライブ]リストで、ディスククリーンアップを実行するドライブを選択します。
- 削除するファイルを選択します。
- [OK]をクリックします。
- [ファイルの削除]をクリックします。
Windows 8のCドライブから削除できるファイルはどれですか?
Windowsの一時ファイル(7、8、10)は、Cドライブから安全に削除できるデータを一時的に保持するために作成されます。 Cドライブには2種類の一時ファイルがあります。 1つはWindowsオペレーティングシステムによって作成され、もう1つはソフトウェアの実行時にユーザーによって作成されます。これはファイルエクスプローラーの隠しフォルダーです。
Cドライブがいっぱいになったときに何を削除すればよいですか?
ステップ1:マイコンピュータを開き、Cドライブを右クリックして、[プロパティ]を選択します。ステップ2:ディスクのプロパティウィンドウで[ディスククリーンアップ]ボタンをクリックします。手順3:削除する一時ファイル、ログファイル、ごみ箱、その他の不要なファイルを選択して、[OK]をクリックします。
ディスク容量がいっぱいになり続けるのはなぜですか?
これにはいくつかの理由が考えられます。ただし、この動作には特別な理由はありません。このエラーにはいくつかの潜在的な原因があります。これは、マルウェア、肥大化したWinSxSフォルダー、休止状態の設定、システムの破損、システムの復元、一時ファイル、その他の隠しファイルなどが原因で発生する可能性があります。
CドライブWindows8のファイルを削除するにはどうすればよいですか?
Windows8から一時ファイルを削除する方法
- 一時ファイルはハードドライブに保存されます。 …
- Windows8で一時ファイルを削除する手順
- ステップ1:Windows 8 OSで、カーソルを右下に移動して検索ボックスをクリックします。 …
- ステップ2:検索ボックスに「ディスククリーンアップ」という名前を入力し、「不要なファイルを削除して空き容量とディスク容量」をクリックします。
21янв。 2021年。
コンピュータから不要なファイルを削除するにはどうすればよいですか?
メインハードドライブ(通常はC:ドライブ)を右クリックし、[プロパティ]を選択します。 [ディスククリーンアップ]ボタンをクリックすると、一時ファイルなど、削除できるアイテムのリストが表示されます。さらに多くのオプションについては、[システムファイルのクリーンアップ]をクリックしてください。削除するカテゴリにチェックマークを付け、[OK]>[ファイルの削除]をクリックします。
ジャンクファイルを削除しても安全ですか?
役に立たないがデバイスのパフォーマンスに影響を与えるジャンクファイルを削除することを強くお勧めします。これらのジャンクファイルを削除しても、デバイスのパフォーマンスが向上するだけで、Androidデバイスに損傷を与えることはありません。
コンピュータをクリーンアップして高速化するにはどうすればよいですか?
パフォーマンスを向上させるためにWindowsを最適化する
- パフォーマンストラブルシューティングをお試しください。 …
- 使用しないプログラムを削除します。 …
- 起動時に実行するプログラムの数を制限します。 …
- ハードディスクを最適化します。 …
- ハードディスクをクリーンアップします。 …
- 同時に実行するプログラムの数を減らします。 …
- 視覚効果をオフにします。 …
- 定期的に再起動してください。
Windows 8ラップトップのキャッシュをクリアするにはどうすればよいですか?
I. Windows 8でのキャッシュのクリア:
- キーボードのWindowsロゴキーを押して、チャームメニューを開きます。
- cleanmgrを検索し、画面に表示されている結果をクリックします。 …
- クリーンアップするディスクドライブを選択し、[OK]をクリックします。 …
- 次の画面で、すべてのチェックボックスをオンにして[OK]をクリックします。
23日。 2013г。
無料のウイルス対策ソフトウェアもマルウェアの特定と削除に役立ちます。
- Windows8の起動画面でコントロールパネルをクリックします。
- [プログラムと機能]で、[プログラムのアンインストール]をクリックします。
- アンインストールする疑わしいアプリケーションを見つけます。
- そのアプリケーション名をクリックし、その下に表示される[アンインストール]ボタンをクリックします。
Windowsでディスククリーンアップを行うにはどうすればよいですか?
Windows10でのディスククリーンアップ
- タスクバーの検索ボックスに「ディスククリーンアップ」と入力し、結果のリストから[ディスククリーンアップ]を選択します。
- クリーンアップするドライブを選択してから、[OK]を選択します。
- [削除するファイル]で、削除するファイルの種類を選択します。ファイルタイプの説明を取得するには、ファイルタイプを選択します。
- [OK]を選択します。
-
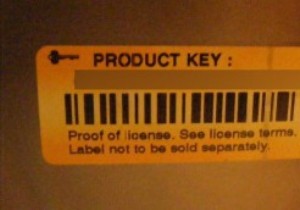 Windowsプロダクトキーをアンインストールして新しいPCで使用する方法
Windowsプロダクトキーをアンインストールして新しいPCで使用する方法新しいPCにアップグレードする場合は、古いPCでWindowsプロダクトキーをアンインストールして、新しいPCで同じキーを使用できるようにすることをお勧めします。いくつかの簡単なコマンドで、簡単にアンインストールできます。 この投稿では、Windowsのプロダクトキーをアンインストールして、別のPCに再度インストールする方法を紹介します。このチュートリアルはWindows7を使用して作成されていますが、手順はWindows8とWindows10で同じです。 注: 別のPCでのみ市販のWindows製品を使用できます。 OEM WindowsのプロダクトキーはPCのハードウェアに接続されてお
-
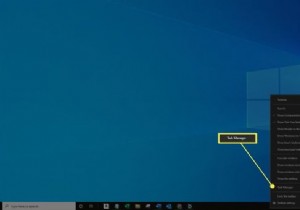 Windows10でRAM速度を確認する方法
Windows10でRAM速度を確認する方法知っておくべきこと タスクマネージャを開き、詳細パフォーマンスメモリ 。 RAM速度(MHz(メガヘルツ))は、速度の横のグラフの下にあります。 。 UserBenchmark.comの診断ツールを使用してRAM速度を測定できます この記事では、タスクマネージャーツールまたは無料のRAM速度テストアプリを使用して、Windows10コンピューターとラップトップでRAM速度を確認する方法について説明します。 最新バージョンのオペレーティングシステムを実行している任意のWindows10デバイスでどちらの方法も使用できます。 Windows10でRAM速度を確認する方法 コンピューター
-
 Windows8でWin+Xメニューを簡単に編集して、生産性を向上させる
Windows8でWin+Xメニューを簡単に編集して、生産性を向上させるMicrosoftは、作業をはるかに楽にするためにいくつかのWindowsキーショートカットを導入しました。WIN+Xコンテキストメニューはその1つです。 WIN + Xショートカットは、一般に「パワーユーザーメニュー」または「クイックアクセスメニュー」と呼ばれ、画面の左下隅に表示され、多くのシステムツールや、コマンドプロンプト、デバイスマネージャーなどの頻繁に使用されるプログラムにすばやくアクセスするためのリンクがいくつか含まれています。 、ファイルエクスプローラー、ネットワーク接続、コントロールパネル、コンピューター管理など。 パワーユーザーメニューにリストされているすべてのツールを使用
