よくある質問:Windows 7でダークモードを使用するにはどうすればよいですか?
Windows 7のテーマをダークに変更するにはどうすればよいですか?
公式リリースの前にWindows7またはWindows10マシンでGoogleChromeダークモードを強制的に有効にする方法
- Windowsマシン用のChromeCanaryをダウンロードします。
- Chrome Canaryのデスクトップショートカットを右クリックして、[プロパティ]に移動します。
- ターゲットフィールドの最後に–force-dark-modeを追加し、>okを適用します。
Windows 7でナイトモードをオンにするにはどうすればよいですか?
デスクトップを右クリックして、[表示設定]を選択します。この画面が表示されます。青色光を減らすためのWindowsの機能は常夜灯と呼ばれます。 [オフ]チェックボックスをクリックすると、機能全体を有効にできます。 常夜灯。
Windows7でWindowsエクスプローラーを黒にするにはどうすればよいですか?
質問A:ファイルエクスプローラーでダークモードをオンにする方法
- スタートメニューのWindows設定に移動するか、タスクバーを右クリックしてアクセスし、[パーソナライズ]を選択して、[色]をクリックします。 …
- [カスタム]をタップして、Windowsのテーマとして[ダーク]を選択します。
Windows 7で明るさを調整するにはどうすればよいですか?
Windows7での明るさの調整
- [スタート]→[コントロールパネル]→[表示]をクリックします。
- [明るさの調整]スライダーを使用して、自動明るさ調整を有効または無効にします。注:明るさレベルスライダーを使用して、明るさを手動で調整することもできます。
ChromeでDarkscreenを有効にするにはどうすればよいですか?
1. [設定]メニューに入り、[パーソナライズ]を選択して[色]をクリックし、[デフォルトのアプリモードを選択]とマークされたスイッチまで下にスクロールします。 2.これを「ダーク」に変更します ‘とChromeを含むネイティブダークモードのすべてのアプリの色が変わります。
Googleのナイトモードはありますか?
重要:ダークテーマはAndroid5以降で利用できます 。ダークテーマの設定が見つからない場合は、Chromeを再起動する必要があります。
Windows 7に青色光フィルターはありますか?
CareUEyes はWindows7の青色光フィルターで、目の疲れを防ぎ、目の痛みや視力の問題を緩和するのに役立ちます。 …色温度が低いほど、青色光は少なくなります。 CareUEyesは、Windows 10の常夜灯に似ています。Windows7の常夜灯として使用できますが、常夜灯よりも間違いなく優れています。
-
 Windows10のアクティベーション手順について知っておくべきこと
Windows10のアクティベーション手順について知っておくべきことWindows 10では、システムをアクティブ化する方法と、Microsoftサーバー内でアクティブ化状態を保持する方法が変更されました。 Windows 7や8などの以前のバージョンと比較すると、これは大きな変更です。 Microsoftは、実際のアクティベーション手順と、新しいシステムおよびアップグレードされたシステムの処理方法についてほとんど詳しく説明していません。これにより、Windows10のアクティベーション手順を取り巻く多くの混乱が生じます。 解決するために、Windows10のアクティベーションについて知っておく必要のあるすべてがここにあります。 Windows10より前
-
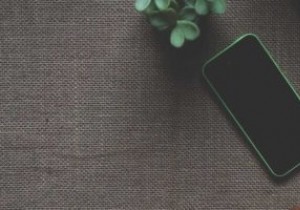 iCloudをWindows10と統合するスマートな方法
iCloudをWindows10と統合するスマートな方法iPhoneまたはiPadを持っていますが、Windows PCを使用していますか?それは奇妙な光景ではありません。このカテゴリに該当する場合は、Windows10からiCloudにアクセスする方法を考えている必要があります。 iCloudは、ユーザーがデータを同期およびバックアップするのを支援するためにAppleによって作成されたクラウドサービスです。このサービスを使用すると、iPhone、iPad、Macなどの複数のデバイス間でデータを共有できます。 Windows 10デバイスでiCloudを使用する際に制限があると思われる場合は、このガイドをまとめました。 WebでのiCloudの使
-
 機能を改善およびロック解除するための8つのWindows10レジストリの調整
機能を改善およびロック解除するための8つのWindows10レジストリの調整Windowsレジストリには、Windowsオペレーティングシステムを変換できる設定の宝庫が含まれています。レジストリエントリを編集すると、コントロールパネルではできない変更を加えることができます。 視覚的な調整からパフォーマンス関連の調整まで、レジストリエディタを使用してWindowsエクスペリエンスを改善およびカスタマイズする方法はたくさんあります。もちろん、始める前に、レジストリとWindowsのバックアップを実行してください。 レジストリエディタを開く 微調整を行う前に、レジストリエディタを開く必要があります。 レジストリエディタを検索することもできます スタートメニューで、または
