よくある質問:タスクバーのWindows 10を右クリックできないのはなぜですか?
タスクバーを右クリックできないのはなぜですか?
右クリックすると、スタートメニューやタスクバーで特に機能しなくなることがあります。これは通常、Windowsエクスプローラが応答しないことが原因です。 ただし、システムファイルの破損、プロセスの誤動作、Windowsレジストリの不規則性など、他の多くの要因にまで及ぶ可能性があります。
Windows 10で右クリックの問題を修正するにはどうすればよいですか?
返信(1)
- CTRL + SHIFT+ESCでタスクマネージャーを起動します。 [プロセス]タブ>右クリック>[タスクの終了]でWindowsエクスプローラーを見つけます。 …
- SFC Scan&DISMを実行します。 …
- 以下のMicrosoftヘルプを確認してください。 …
- この問題の原因は、サードパーティのシェル拡張機能である可能性があります。 …
- 何も機能しない場合は、Windows10の修復アップグレードを実行することをお勧めします。
Windows10でタスクバーのコンテキストメニューを有効または無効にする
- タスクバーを右クリックまたは長押しします。
- Shiftキーを押しながらタスクバーのアイコンを右クリックします。
- タスクバーの時計システムアイコンを右クリックまたは長押しします。
Ctrl + Shift + Escを押して、タスクマネージャーを開きます。タスクマネージャーで、Windowsエクスプローラープロセスを見つけて右クリックし、[再起動]を選択します。タスクバーのアイコンを右クリックして、修正が有効かどうかを確認します。
右クリックが機能しない場合の対処方法
マウスの右クリックが機能しない場合の6つの修正
- ハードウェアの問題を確認します。
- USBルートハブの電源管理設定を変更します。
- DISMを実行します。
- マウスドライバを更新します。
- タブレットモードをオフにします。
- Windowsエクスプローラを再起動し、グループポリシーの設定を確認します。
[スタート]ボタンを右クリックしても、Windows 10では何も起こりませんか?
凍結したWindows10のスタートメニューの原因となる破損したファイルを確認します。 Windowsに関する多くの問題はファイルの破損に起因し、スタートメニューの問題も例外ではありません。これを修正するには、タスクバーを右クリックして[タスクマネージャー]を選択するか、[ Ctrl + Alt + Delete ]を押して、タスクマネージャーを起動します。 。
右クリックするとデスクトップがフリーズするのはなぜですか?
この問題は、いくつかの不要なオプションがコンテキストメニューに強制的に追加されるために発生します 。これらの問題のあるオプションは、nVidia、AMD Radeon、Intelなどのグラフィックカードドライバソフトウェアによって追加されます。これらの余分な不要なオプションをコンテキストメニューから削除することで、問題を解決できます。
Windows 10を修復するにはどうすればよいですか?
方法は次のとおりです:
- Windows 10 AdvancedStartupOptionsメニューに移動します。 …
- コンピュータが起動したら、[トラブルシューティング]を選択します。
- 次に、[詳細オプション]をクリックする必要があります。
- [スタートアップ修復]をクリックします。
- 前の方法の手順1を完了して、Windows10の[高度なスタートアップオプション]メニューを表示します。
- [システムの復元]をクリックします。
右クリックするとラップトップがフリーズするのはなぜですか?
この問題は通常、バックグラウンドで実行されているタスク、特にウイルス対策プログラムがある場合に発生します 。問題の原因を分析して特定しましょう。 PCでドライバーの競合が発生した場合にも発生する可能性があります。ここに記載されている手順を実行して確認してください。
右クリックオプションをリセットするにはどうすればよいですか?
右クリックオプションを復元する方法
- Windows+Iを押して[設定]を開きます。
- [デバイス]をクリックします。
- 左側のペインで、[マウスとタッチパッド]をクリックします。
- [追加のマウスオプション]をクリックします。
- ボタンの構成が左クリックに設定されていること、または[プライマリボタンとセカンダリボタンを切り替える]がオフになっていることを確認してください。
スタートボタンのコンテキストメニューを表示するには、スタートボタンを右クリックするか、キーボードのWindowsロゴ+Xキーの組み合わせを押します 。
-
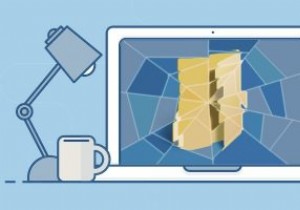 Windows10でWindowsエクスプローラーのクラッシュから回復する方法
Windows10でWindowsエクスプローラーのクラッシュから回復する方法ときどき、Windows 10で問題が発生すると、Windowsエクスプローラーがクラッシュすることがあります。これには通常、Explorerが応答を停止し、シャットダウンする必要があることを示すエラーメッセージが表示されます。唯一の問題は、Explorerを元に戻して再度実行するのが非常に難しいことです。これは、表示されるのは…何もないからです。 Explorerがクラッシュすると、通常、タスクバー、デスクトップアイコン、壁紙が削除されます。これにより、画面が黒くなり、その時点で開いていたウィンドウがすべて表示されます。また、カーソルが表示され、自由に移動できます。残念ながら、コンピ
-
 Windows10用の4つのGarageBandの代替品
Windows10用の4つのGarageBandの代替品音楽クリエーターは長い間GarageBandforWindowsを待ち望んでいたが、Appleはそれを実現させるつもりはないようだ。今のところ、間違いなくMacが必要です。ただし、Windowsユーザーであり、システムを切り替えたくない場合は、Windows10のGarageBandの代替品を使用できないという意味ではありません。 代替手段はどれもGarageBandの正確なレプリカではありませんが、それでも強力な音楽作成、ミキシング、および編集ツールです。無料または無料バージョンを提供しているものもあるので、試してみる価値は十分にあります。 1。 LMMS かつてLinuxMulti
-
 Windowsでワイヤレスネットワークを管理するための8つのCMDコマンド
Windowsでワイヤレスネットワークを管理するための8つのCMDコマンドWindowsユーザーとして、コントロールパネルと設定アプリは自分たちができることをかなり制限していると感じることがあります。ネットワークを完全かつ完全に制御したい場合、つまりオペレーティングシステムが提供するすべてのものにアクセスしたい場合は、コマンドプロンプトの使用を開始する必要があります。 これまでコマンドプロンプトを使用したことはありませんか?心配しないで。使用方法は、以下に表示されるコマンドを入力するのと同じくらい簡単です。 続行する準備ができている場合は、ホームネットワークの管理とトラブルシューティングに役立つネットワークコマンドをいくつか紹介します。 1. PING pi
