BluetoothがWindows10で利用できないのはなぜですか?
Bluetoothが表示されない場合は、[展開]を選択して[Bluetooth]を表示し、[Bluetooth]を選択してオンにします。 Windows 10デバイスがBluetoothアクセサリとペアリングされていない場合は、「未接続」と表示されます。 [設定]をチェックインします。 [スタート]ボタンを選択し、[設定]>[デバイス]>[Bluetoothとその他のデバイス]を選択します。
PCでBluetoothを使用できないのはなぜですか?
Windowsコンピュータでは、デバイスの互換性、オペレーティングシステム、またはドライバやソフトウェアの更新が原因でBluetooth接続の問題が発生する場合があります。その他の原因としては、設定が正しくない、デバイスが壊れている、Bluetoothデバイスがオフになっている可能性があります。 WindowsでBluetooth接続の問題を修正する方法はいくつかあります。
使用できないBluetoothデバイスを修正するにはどうすればよいですか?
「Bluetooth無線デバイスは利用できません」–トラブルシューティングヘルプ
- [スタート]をクリックして、servicesと入力します。 mscとEnterキーを押します。
- アイテムのリストから、Bluetoothサポートサービスをダブルクリックします。
- スタートアップの種類を[自動]に変更し、[スタート]ボタンをクリックしてサービスを開始します。
- [適用]をクリックしてから、[OK]をクリックします。
4日。 2014г。
Windows 10でBluetoothを復元するにはどうすればよいですか?
Windows 10(Creators Update以降)
- [開始]をクリックします
- [設定]歯車アイコンをクリックします。
- [デバイス]をクリックします。 …
- このウィンドウの右側にある[その他のBluetoothオプション]をクリックします。 …
- [オプション]タブで、[通知領域にBluetoothアイコンを表示する]の横にあるチェックボックスをオンにします
- [OK]をクリックしてWindowsを再起動します。
29окт。 2020г。
Bluetoothが表示されないのはなぜですか?
Androidスマートフォンの場合は、[設定]>[システム]>[詳細設定]>[オプションのリセット]>[Wi-Fi、モバイル、Bluetoothのリセット]に移動します。 iOSおよびiPadOSデバイスの場合は、すべてのデバイスのペアリングを解除し([設定]> [Bluetooth]に移動し、情報アイコンを選択して、デバイスごとに[このデバイスを削除]を選択します)、スマートフォンまたはタブレットを再起動する必要があります。
PCでBluetoothをオンにするにはどうすればよいですか?
- 以前にヘッドフォンとペアリングしたBluetoothデバイスの電源を切ります。
- Bluetoothデバイスの電源を入れます。
- Bluetoothをクリックします。 PCのアイコン。
- [デバイスの追加]を選択し、PCの指示に従います。
- 必要に応じて、MotorolaのデフォルトのBluetoothパスキー(0000または1234)を入力します。
PCにBluetoothをインストールするにはどうすればよいですか?
Windows 10の場合は、[設定]>[デバイス]>[Bluetoothまたはその他のデバイスの追加]>[Bluetooth]に移動します。 Windows8およびWindows7のユーザーは、コントロールパネルに移動して、[ハードウェアとサウンド]>[デバイスとプリンター]>[デバイスの追加]を見つける必要があります。
Windows 10にBluetoothをインストールするにはどうすればよいですか?
Windows10でBluetoothをアクティブ化する方法
- Windowsの[スタートメニュー]アイコンをクリックし、[設定]を選択します。
- [設定]メニューで[デバイス]を選択し、[Bluetoothとその他のデバイス]をクリックします。
- 「Bluetooth」オプションを「オン」に切り替えます。これで、Windows10Bluetooth機能がアクティブになります。
18日。 2020г。
Windows 10にBluetoothドライバーをインストールするにはどうすればよいですか?
Windows Updateを使用してBluetoothドライバーを手動でインストールするには、次の手順を使用します。
- 設定を開きます。
- [更新とセキュリティ]をクリックします。
- WindowsUpdateをクリックします。
- [更新の確認]ボタンをクリックします(該当する場合)。
- [オプションの更新を表示]オプションをクリックします。 …
- [ドライバーの更新]タブをクリックします。
- 更新するドライバーを選択します。
8日。 2020г。
[スタート]メニューに移動して「デバイスマネージャ」を検索すると、それを見つけることができます。 ‘表示されたら、それをクリックします。 2.デバイスマネージャでBluetoothを探します。
…
その方法は次のとおりです。
- デバイスマネージャに移動します。 …
- Bluetoothデバイスを無効にします。 …
- Bluetoothデバイスを再度有効にします。
4янв。 2019г。
Windows 10でBluetoothを修正するにはどうすればよいですか?
Windows10でBluetoothの問題を修正する方法
- Bluetoothが有効になっているかどうかを確認します。
- Bluetoothを再起動します。
- Bluetoothデバイスを取り外して再接続します。
- Windows10PCを再起動します。
- Bluetoothデバイスドライバーを更新します。
- Bluetoothデバイスを取り外してPCに再度ペアリングします。
- Windows10トラブルシューティングを実行します。すべてのWindows10バージョンに適用されます。
WindowsでBluetoothをオンにするにはどうすればよいですか?
Windows10でBluetoothをオンまたはオフにする方法は次のとおりです。
- [スタート]ボタンを選択し、[設定]>[デバイス]>[Bluetoothとその他のデバイス]を選択します。
- Bluetoothスイッチを選択して、必要に応じてオンまたはオフにします。
ペアリングモードをオンにするにはどうすればよいですか?
ステップ2:接続
- 画面の上から下にスワイプします。
- Bluetoothがオンになっていることを確認してください。
- Bluetoothを長押しします。
- ペアリングされたデバイスのリストで、ペアリングされているが接続されていないデバイスをタップします。
- スマートフォンとBluetoothデバイスが接続されている場合、デバイスは「接続済み」と表示されます。
検出可能モードをオンにするにはどうすればよいですか?
Android:[設定]画面を開き、[ワイヤレスとネットワーク]の下の[Bluetooth]オプションをタップします。 Windows:コントロールパネルを開き、[デバイスとプリンター]の下の[デバイスの追加]をクリックします。近くに検出可能なBluetoothデバイスが表示されます。
-
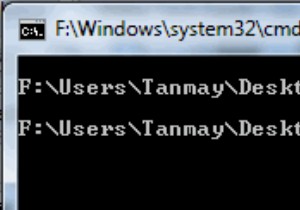 テキストファイルで機密データを非表示にする方法
テキストファイルで機密データを非表示にする方法重要な機密データがある場合、それらをテキストファイルに保存しますか?答えはノーだと思います。この記事では、テキストファイル内にデータを簡単に隠す方法を紹介します。あなたは私を間違って読んでいませんでした。私は、メモ帳によって作成された単純な暗号化されていない安全でないテキストファイルを参照しています。次のトリックは実装が非常に簡単で、Windows XP、Vista、またはWindows 7で機能します(注:これを機能させるには、ファイルシステムがNTFSである必要があります)。 これから行うことは、NTFSの代替データストリームを利用して機密データを保存することです。代替データストリームを
-
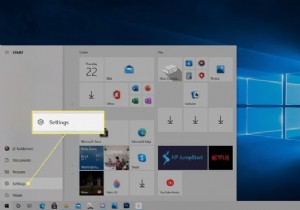 Windows10でタスクバーの色を変更する方法
Windows10でタスクバーの色を変更する方法知っておくべきこと [開始設定パーソナライズ色 、カスタムカラーを選択します。 開始を確認します 、タスクバー 、およびアクションセンター 色設定のチェックボックスをオンにすると、タスクバーがカスタム色に変わります。 デフォルトのWindowsモードがライトの場合 、カスタムカラーを選択することはできません。 この記事では、Windows10でタスクバーの色を変更する方法について説明します。 Windows10でタスクバーの色を変更する方法 Windows 10では、タスクバーの色を選択できます。色を細かく制御したくない場合は、ライトモードとダークモードを切り替えるだけでタスクバーの
-
 これ以上更新せずにWindows7を安全に使用し続ける方法
これ以上更新せずにWindows7を安全に使用し続ける方法Windows 7は、Windowsオペレーティングシステムのトップにランクされています。これが、Microsoftが2020年1月にサポートを終了した後も個人や企業がOSに固執している理由です。サポート終了後もWindows 7を引き続き使用できますが、最も安全なオプションはWindows10またはWindows11にアップグレードすることです。そうすることができない(またはそうする気がない)場合は、更新なしでWindows7を安全に使用し続ける方法があります。ただし、「安全に」は、サポートされているオペレーティングシステムほど安全ではありません。 リスクを理解する リスクはないと思われる
