プラグが差し込まれているが充電されていないWindows7ラップトップをどのように修正しますか?
Windows 7ラップトップが接続されているのに充電されないのはなぜですか?
ユーザーは、Windows Vistaまたは7のデスクトップの右下隅に「プラグイン、充電されていません」というメッセージが表示される場合があります。これは、バッテリー管理の電源管理設定が破損している場合に発生する可能性があります。 。 …ACアダプタに障害が発生すると、このエラーメッセージが表示される場合もあります。
Windows 7を充電しないプラグインを修正するにはどうすればよいですか?
方法1:ハードウェアの問題を確認する
- ラップトップのバッテリーを再挿入します。 …
- 充電器の物理的な損傷を探します。 …
- 充電器を壁のコンセントに直接差し込みます。 …
- デバイスが過熱していないことを確認してください。
ラップトップが接続されているだけで充電されていないのはなぜですか?
ノートパソコンが実際に接続されていても充電されていない場合は、バッテリーが原因である可能性があります 。 …ラップトップの電源が正常にオンになっている場合は、電源アダプタも正常に機能していることを意味します。したがって、問題はバッテリーにあります。バッテリーの消耗を扱っている可能性があります。
Windows 7でバッテリーをリセットするにはどうすればよいですか?
Windows 7
- [開始]をクリックします。
- [コントロールパネル]をクリックします
- [電源オプション]をクリックします
- [バッテリー設定の変更]をクリックします
- 必要な電力プロファイルを選択します。
Windows 7がバッテリーを検出しないように修正するにはどうすればよいですか?
バッテリーが検出されないエラーを修正する方法
- ラップトップを接続します。…
- ラップトップを再起動します。 …
- ノートパソコンの部屋を冷まします。 …
- Windowsを更新します。 …
- 電源のトラブルシューティングを実行します。 …
- バッテリーの状態を確認します。 …
- バッテリーのデバイスドライバーを更新します。 …
- ノートパソコンの電源を入れ直し、バッテリーを取り外します。
プラグインが充電されていないというメッセージが表示されたら、どのようにコンピューターを修正しますか?
充電されないノートパソコンを修理する方法
- 接続されているかどうかを確認します。
- 正しいポートを使用していることを確認してください。
- バッテリーを取り外します。
- 電源コードに断線や異常な曲がりがないか調べます。
- ドライバーを更新します。 …
- 充電ポートの状態を調査します。
- PCをクールダウンさせます。
- 専門家の支援を求める。
プラグインが充電されない状態を修正するにはどうすればよいですか?
充電されないノートパソコンを修理する方法
- 接続されているかどうかを確認します。…
- 正しいポートを使用していることを確認してください。 …
- バッテリーを取り外します。 …
- 電源コードに断線や異常な曲がりがないか調べます。 …
- ドライバーを更新します。 …
- 充電ポートの状態を調査します。 …
- PCを冷まします。 …
- 専門家の支援を求める。
ノートパソコンのバッテリーが100に充電されない状態を修正するにはどうすればよいですか?
ノートパソコンのバッテリーが100%まで充電されていない場合は、バッテリーの調整が必要になる場合があります。 。
…
ラップトップバッテリーの電源サイクル:
- コンピューターの電源を切ります。
- ACアダプタのプラグを抜きます。
- バッテリーをアンインストールします。
- 電源ボタンを30秒間押し続けます。
- バッテリーを再取り付けします。
- ACアダプタを差し込みます。
- コンピューターの電源を入れます。
充電されていないノートパソコンの電池切れを修正するにはどうすればよいですか?
方法3:バッテリーを再校正する
- バッテリーを完全に充電するか、バッテリーまで充電して電源を切ることができます。
- ラップトップが自動的に停止するまで、ラップトップをオンのままにします。 3〜5時間近く置いておきます。
- 100%になるまで充電し直します。それでいいのです。
ノートパソコンはバッテリーなしで動作しますか?
電源ブリックとコンセントに接続されている限り、バッテリーなしでノートパソコンを使用できます 。ただし、プラグが完全に失われると、システムの電源がオフになり、ファイルやOSに損傷を与える可能性があります。
Windows 7でカスタマイズ可能な3つの電源設定とは何ですか?
Windows 7は、バランス、省電力、高性能の3つの標準電源プランを提供します。 。左側のサイドバーにあるそれぞれのリンクをクリックして、カスタム電源プランを作成することもできます。電源プランの個々の設定をカスタマイズするには、名前の横にある>[プラン設定の変更]をクリックします。
利用可能な電源オプションがない場合はどうすればよいですか?
電源トラブルシューティングを使用する
- Windowsキー+Iを押して設定アプリを開きます。
- [設定]ウィンドウで[更新とセキュリティ]を選択します。
- 左側のサイドバーから、[トラブルシューティング]を選択します。
- 右側の[追加のトラブルシューティング]をクリックします。
- トラブルシューティングリストを下にスクロールしてPowerに移動します。 …
- [トラブルシューティングの実行]をクリックします。
Windows 7でバッテリーを確認するにはどうすればよいですか?
詳細情報
- Windows 7で昇格したコマンドプロンプトを開始します。これを行うには、[スタート]をクリックし、[検索の開始]ボックスにコマンドプロンプトと入力し、[コマンドプロンプト]を右クリックして、[管理者として実行]をクリックします。
- コマンドプロンプトで、powercfg-energyと入力します。評価は60秒で完了します。 …
- エネルギーレポートを入力します。
-
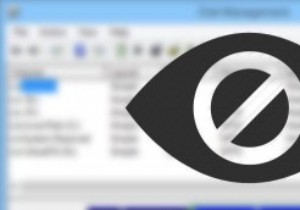 Windowsでディスクパーティションを非表示にする2つの方法
Windowsでディスクパーティションを非表示にする2つの方法データの保護は常に重要であり、暗号化が大衆に利用可能になる前は、重要なデータを保護する1つの方法は、常にデータを目立たないように隠すことでした。これは自分のデータを保護するための絶対確実な方法ではありませんが、複雑なパスワードや暗号化などを処理せずに、それほど重要ではないデータをすばやく保護するための読みやすい方法です。それを考慮すると、Windowsでドライブやパーティションを非表示にすることはそれほど難しくなく、ラップトップをゲストに貸し出しているとき、パーティション内の複数のフォルダをすばやく非表示にしたいときなど、さまざまなシナリオで役立ちます。 理由が何であれ、Windowsドライ
-
 EasyBCDを使用してブートローダーを復元する[Windows]
EasyBCDを使用してブートローダーを復元する[Windows]そこにある古いオペレーティングシステムと一緒に起動することを意図して新しいオペレーティングシステムをインストールすると、最終的にブートローダーで問題が発生する可能性があります。ブートローダーは、コンピューターにインストールされているオペレーティングシステムを通知し、複数のオペレーティングシステムを検出した場合にユーザーにリストを表示するように設計された「低レベル」ソフトウェアです。ブートローダーがその役割を果たさず、他のオペレーティングシステムを考慮せずに古い(または新しい)オペレーティングシステムのみを検出すると、人々が遭遇する問題が発生します。 EasyBCDは、MSConfigを使用する
-
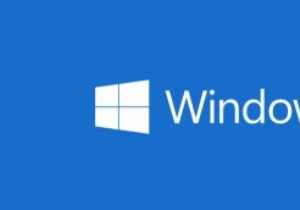 Windows 10:テクニカルプレビューのコア機能
Windows 10:テクニカルプレビューのコア機能私たちにはWindows9はありません! Microsoftは、OSの時系列のラベルに従わなかったため、Windows10が登場します。 」と、Microsoftのオペレーティングシステム担当エグゼクティブバイスプレジデントであるテリーマイヤーソンは述べています。どうやら、「消費者」機能が来年初めに展開される予定である間、私たちはビジネスユーザーのためのコア機能のスニークピークしか得ることができませんでした。 Windowsテクニカルプレビューを手に入れる 彼らがWindows7で行ったことと同じように、Windows10のテクニカルプレビューをダウンロードしてテストすることができます。
