質問:Windows 10でフォルダーを同期するにはどうすればよいですか?
Windows 10には、最新のウイルス対策保護を提供するWindowsセキュリティが含まれています。デバイスは、Windows 10を起動した瞬間から積極的に保護されます。Windowsセキュリティは、マルウェア(悪意のあるソフトウェア)、ウイルス、およびセキュリティの脅威を継続的にスキャンします。
スタートメニューの左下にあるフォルダ型のアイコンをクリックします。フォルダを選択します。同期するフォルダーの場所に移動し、フォルダーをクリックして選択します。 [共有]タブをクリックします。
Windows 10でファイルを同期するにはどうすればよいですか?
同期機能をオンにする
- 同期機能をオンにするには、まずWin+Iを押して[設定]ウィンドウを表示します。
- [アカウント]をクリックし、[設定の同期]をクリックします。
- オンになっている場合は、[同期設定のオン/オフ]ボタンをクリックしてオンにします。
- ウィンドウを閉じる(X)ボタンをクリックして閉じ、設定を適用します。
同じコンピューター上の2つのフォルダーを同期するにはどうすればよいですか?
同期する2つのフォルダーを選択し、どちらが左側のフォルダーで、どちらが右側のフォルダーであるかを覚えておきます。 3つの異なる同期オプションがあります。同期、エコー、および貢献。これらの各オプションを選択すると、各同期がどのように機能するかを示す説明が表示されます。
2つのフォルダーをWindows10と同期させるにはどうすればよいですか?
ステップバイステップガイドに従ってください:
- ステップ1:SyncToyを実行して同期フォルダーWindows 10を起動します。Windows10でこの無料のファイル同期ツールをダブルクリックして、メインインターフェイスで起動します。 …
- ステップ2:同期する2つのフォルダーを選択します。 …
- ステップ3:1つの方法を選択して2つのフォルダーを同期するウィンドウ10.…
- ステップ4:Folder SyncWindows10を実行します。
Windows 10で2つのフォルダーを同期できますか?
双方向同期は、ミラー同期とほぼ同じ方法で構成します。ソースと宛先にするフォルダーを指定し、ファイルを比較する必要があります。ただし、同期方法はそのままにしておく必要があります デフォルトの「双方向」。これで、[同期]をクリックしてプロセスを開始できます。
OneDriveを手動で同期するにはどうすればよいですか?
OneDriveを強制的に同期するには、あと1つだけ行う必要があります。 OneDriveのウィンドウをもう一度開き、上部の[一時停止]ボタンをクリックまたはタップします。または、メニューから[同期を再開]オプションを押すこともできます。 。このアクションにより、OneDriveは現在最新のデータを同期します。
OneDriveフォルダーを同期するにはどうすればよいですか?
または、タスクバーのライブラリフォルダーをクリックし、OneDriveアイコンを右クリックして、ショートカットメニューから[OneDriveフォルダーの選択]をクリックします 同期します。デバイス間で自動的に更新するフォルダを確認し、[OK]をクリックします。
SyncToyはWindows10で動作しますか?
ネットフレームワーク3.5。 SyncToyはWindows10で完全に機能します 。
Teamsフォルダーをコンピューターに同期するにはどうすればよいですか?
Microsoft 365アプリランチャーで、[SharePoint]または[Teams]を選択し、同期するファイルがあるサイトを選択します。 [ドキュメント]を選択するか、同期するサブフォルダーに移動します。 同期を選択 。 (コンピューターで同期を設定するには、コンピューターでこれを1回だけ実行する必要があります。
-
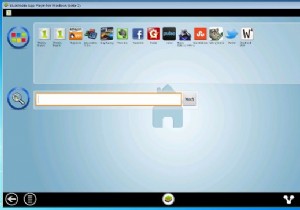 WindowsPCにWhatsAppをインストールして使用する方法
WindowsPCにWhatsAppをインストールして使用する方法iPhone、Android、Blackberry、またはWindows Phoneを使用している場合は、友達とチャットしたり無料のSMSを送信したりできるWhatsAppアプリケーションに精通しているかもしれません。これは非常に便利なアプリであり、私のデフォルトのSMSアプリに完全に取って代わっています。 WhatsAppは携帯電話番号に関連付けられているため、モバイルデバイスでのみ使用できます。 Windowsデスクトップで使用したい場合はどうなりますか?その方法は次のとおりです。このチュートリアルでは、Bluestacksという無料のアプリを使用して、AndroidバージョンのWhats
-
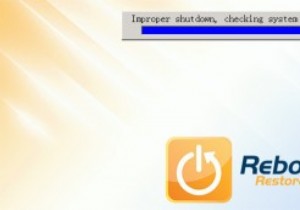 Restore Restore Rxの再起動–Windowsシステムを自動的に復元する簡単な方法
Restore Restore Rxの再起動–Windowsシステムを自動的に復元する簡単な方法教室やインターネットカフェのように、公的にアクセス可能なコンピュータを使用している場合は、コンピュータを感染や破損から保護する必要があります。さらに、感染したときにコンピュータをクリーンな状態に戻すことができるように、コンピュータをリセットする方法も必要です。 Reboot Restore Rxは、再起動するたびにコンピューターを事前定義されたクリーンな状態に自動的にリセットできる便利なソフトウェアです。 以前は、まったく同じことを行う「Steady State」と呼ばれる公式のWindowsツールがありましたが、ソフトウェアは何らかの理由でMicrosoftによって放棄されました。 Reb
-
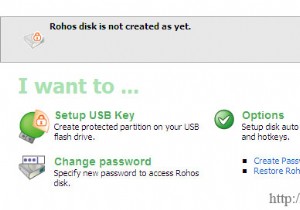 管理者権限なしでUSBドライブをパスワードで保護する方法
管理者権限なしでUSBドライブをパスワードで保護する方法USBドライブをパスワードで保護することは、旅行に出かけるときに行う最も重要なことです。 USBドライブにすべての機密情報が入っているので、私が最後に見たいのは、それをなくして、他の人に私の貴重なデータすべてにアクセスしてもらうことです。 他にもいくつかの暗号化ソフトウェアがありますが、私にとってうまく機能し、明らかに無料で、管理者権限を必要としないものはRohosMiniDriveです。 Rohos Mini Drive USBフラッシュドライブのメモリに隠し暗号化されたパーティションを作成することです。 USBドライブを接続すると、非表示のパーティションは表示されません。 Roho
