Windows 10でガジェットを見つけるにはどうすればよいですか?
または、コントロールパネルの[外観とパーソナライズ]セクションからアクセスできます。これで、従来のデスクトップガジェットにアクセスできるようになります。もちろん、より多くのガジェットが必要な場合は、[ガジェット]ウィンドウで[ガジェットをオンラインで追加]をクリックするだけです。
ガジェットはWindows10で利用できますか?
ガジェットはご利用いただけなくなりました 。代わりに、Windows 10には、同じことの多くを実行する多くのアプリが付属しています。ゲームからカレンダーまで、あらゆるものに対応するアプリをさらに入手できます。一部のアプリはお気に入りのガジェットのより良いバージョンであり、それらの多くは無料です。
Windows 10にガジェットを追加するにはどうすればよいですか?
サイドバーを開くには、[スタート]ボタンをクリックし、[すべてのプログラム]、[アクセサリ]の順にポイントして、[Windowsサイドバー]をクリックします。 [スタート]ボタンをクリックし、[ファイル名を指定して実行...]をクリックして、[開く]テキストフィールドに「サイドバー」と入力し、Enterキーを押すこともできます。ガジェットフォルダに、HelloWorld。という名前の新しいフォルダを作成します。 ガジェット 。
PCでガジェットを開くにはどうすればよいですか?
デスクトップを右クリックして、[ガジェット]を選択します ガジェットギャラリーウィンドウを開きます。ギャラリーに含まれるガジェットは、コンピューターの製造元によって異なる場合があることに注意してください。ガジェットをクリックして、デスクトップにドラッグします。 [閉じる]ボタンをクリックして、ガジェットギャラリーを閉じます。
デスクトップに表示されるガジェットはどこで見つかりましたか?
完了したら、デスクトップを右クリックして[ガジェット]を選択します。ガジェットがコントロールパネル>外観とパーソナライズに追加されていることがわかります クリックして所定の位置にドラッグすることで、デスクトップに追加できます。
MicrosoftはWindows11をリリースしていますか?
Microsoftの次世代デスクトップオペレーティングシステムであるWindows11は、すでにベータプレビューで利用可能であり、10月5日に正式にリリースされます。 。
Windows 10で時計ウィジェットを取得するにはどうすればよいですか?
Windows10で複数のタイムゾーンから時計を追加する
- [スタート]メニューをクリックして選択するか、Cortanaに入力して、[設定]を開きます。
- 時間と言語をクリックします。
- [時計の追加]リンクをクリックして、複数のタイムゾーンで時計を設定します。
- この時計を表示するオプションをクリックします。
手順は次のとおりです:
- 設定を開きます。
- 時間と言語をクリックします。
- 日付と時刻をクリックします。
- [形式]で、[日付と時刻の形式を変更する]リンクをクリックします。
- [短縮名]ドロップダウンメニューを使用して、タスクバーに表示する日付形式を選択します。
Windowsウィジェットを作成するにはどうすればよいですか?
ガジェットパネルでウィジェットを右クリックして選択すると、選択したウィジェットを追加できます。 オプションから「追加」します(ウィジェットをダブルクリックして、デスクトップに直接配置することもできます)。各ウィジェットは、マウスをウィジェットの上に置いて、表示された「ツール」アイコンを選択することで、さらにカスタマイズできます。
[スタート]ボタンを選択し、[[設定]>[カスタマイズ]>[テーマ]を選択します 。 [テーマ]>[関連設定]で、[デスクトップアイコン設定]を選択します。デスクトップに表示するアイコンを選択し、[適用]と[OK]を選択します。
Windows 11でウィジェットを有効にするにはどうすればよいですか?
Windows 11では、タスクバーの専用ショートカット(白と青のアイコン)を使用してウィジェットにアクセスできます。これは、Windows11PCのタスクバーにある仮想デスクトップボタンの右側にあります。 Windows11キーボードショートカットWin+Wを使用することもできます ウィジェットパネルを開きます。
Windows 10用のデスクトップ時計はありますか?
Windows10には特定の時計ウィジェットがありません 。ただし、Microsoft Storeにはいくつかの時計アプリがあり、それらのほとんどは以前のWindowsOSバージョンの時計ウィジェットに取って代わります。
-
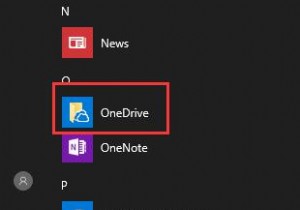 Windows10PCでOneDriveを使用する方法
Windows10PCでOneDriveを使用する方法Microsoft OneDriveとは何ですか? OneDriveは無料のオンラインストレージです。以前はSkyDriveと呼ばれていました。クラウドストレージサービスです。これを使用して、PCでファイルを処理したり、携帯電話で写真を確認したりできます。 また、OneDriveは、Windows Phone、iOS、Android、Mac OS X、Xbox 360、XboxOneなどのより多くの場所で利用できます。物を保管しておくと便利です。オンラインOneDriveを使用する場合のチュートリアルは、次のとおりです。Windows10でオンラインOneDriveを使用する方法 。 コン
-
 Windows10で辞書に単語を追加または削除する方法
Windows10で辞書に単語を追加または削除する方法Windows 10は、スペルミスを非常に簡単に検出し、適切な修正を提案できます。これは非常に便利な機能です。ただし、Windowsは、スペルミスではないが、通常の英語の単語や、名前や略語など、システムで使用されている言語とは異なる単語を強調表示する場合があります。その場合は、それらの単語を簡単に追加できます。 Windows10辞書に。この記事ではその方法を説明します。 辞書に単語を追加 Windows10辞書に単語を追加する方法は2つあります。最初の方法は、組み込みのWindows10スペルチェック機能を利用します。 2番目の方法では、システム内にある辞書ファイルに選択した単語を直接追加
-
 ClipJumpでWindowsクリップボードを強化する
ClipJumpでWindowsクリップボードを強化するマイクロソフトがWindows8に費やした時間のほんの一部でも投資した場合、Windowsクリップボードはコンピューターの世界で革命的なものになる可能性があります。代わりに、Windowsクリップボードは、大多数のWindowsユーザーにとって、退屈でほとんど機能しないツールです。 ClipJumpは、スーパーチャージャー付きのWindowsクリップボードアドオンであり、他とは一線を画すのに役立ちます。 ClipJumpの違い Windowsクリップボードをさらに改善しようとするが、市場に対応できないクリップボード管理者はたくさんいます。 ClipJumpを1年近く使用していますが、クリップ
