管理者権限を持つプログラムをアンインストールするにはどうすればよいですか?
スタート>検索ボックスにプログラムと機能を入力>Tnterキーを押します>uacprpompt、ここで[はい]または[続行]をクリックするか、管理者パスワードを入力します>スクロールしてアンインストールするプログラムを見つけます>右クリックしますプログラム>[アンインストール]をクリックします。
1。 管理者権限を取得してみてください
- 削除するアプリケーションのインストールディレクトリに移動します。
- アンインストール実行可能ファイルを見つけて右クリックし、メニューから[管理者として実行]を選択します。
- 画面の指示に従って、アンインストールプロセスを完了します。
Windows 10で管理者としてプログラムを削除するにはどうすればよいですか?
これらのアプリのいずれかをアンインストールする場合は、以下の手順に従ってください。
- [スタート]>[すべてのアプリ]>[WindowsPowerShell]>[WindowsPowerShell]を右クリック>[管理者として実行]をクリックします。
- このアプリでコンピューターに変更を加えるかどうかを尋ねるウィンドウが表示されたら、[はい]をクリックします。
管理者権限のないWindows10でプログラムをアンインストールするにはどうすればよいですか?
- はじめに。
- ユーザーアカウント制御をオフにします。
- 管理者権限を使用してアプリケーションをアンインストールします。
- レジストリエディタとコマンドプロンプトの両方を使用してアプリケーションをアンインストールします。
- IObitUninstallerを使用します。
- セーフモードでアプリをアンインストールします。
- アプリを更新します。
管理者権限を取得するにはどうすればよいですか?
Windows 10で完全な管理者権限を取得するにはどうすればよいですか? 設定を検索 、次に設定アプリを開きます。次に、[アカウント]->[家族と他のユーザー]をクリックします。最後に、ユーザー名をクリックし、[アカウントの種類の変更]をクリックします。次に、[アカウントの種類]ドロップダウンで、[管理者]を選択し、[OK]をクリックします。
コマンドプロンプトを使用してプログラムをアンインストールするにはどうすればよいですか?
CMDを使用してプログラムをアンインストールする方法
- CMDを開く必要があります。 Winボタン->「CMD」->「Enter」と入力します。
- wmicと入力します。
- product get nameと入力して、Enterキーを押します。 …
- この下にリストされているコマンドの例。 …
- この後、プログラムのアンインストールが正常に行われるはずです。
Windows 10で管理者としてプログラムと機能を実行するにはどうすればよいですか?
Windows 10では、タスクバーのショートカットから管理者権限でデスクトップアプリを実行することもできます。ショートカットを右クリックまたは長押ししてから、プログラム名をもう一度右クリックまたは長押しします。次に、開いたメニューから[管理者として実行]を選択します 。」
解決策
- 実行ボックス(Windowsキー+ r)を開き、runas / user:DOMAINADMINcmdと入力します。
- ドメイン管理者パスワードの入力を求められます。 …
- 管理者特権のコマンドプロンプトが表示されたら、controlappwizと入力します。 …
- これで、歯を食いしばって苦笑いしながら、問題のあるソフトウェアをアンインストールできるようになります。
TeamViewerを完全に削除するにはどうすればよいですか?
アンインストール
- コントロールパネルを開きます。
- [プログラム]の下の[プログラムのアンインストール]リンクをクリックします。
- TeamViewerプログラムを選択して右クリックし、[アンインストール/変更]を選択します。
- プロンプトに従って、ソフトウェアのアンインストールを完了します。
管理者権限なしでプログラムを実行するにはどうすればよいですか?
返信(7)
- a。管理者としてログインします。
- b。プログラムの.exeファイルに移動します。
- c。それを右クリックして、[プロパティ]を選択します。
- d。 [セキュリティ]をクリックします。 [編集]をクリックします。
- e。ユーザーを選択し、「権限」の「許可」の下にあるフルコントロールにチェックマークを付けます。
- f。 [適用してOK]をクリックします。
管理者であるときにアクセスが拒否されるのはなぜですか?
管理者アカウントを使用している場合でも、アクセス拒否メッセージが表示されることがあります。 …Windowsフォルダアクセス拒否管理者–Windowsフォルダにアクセスしようとしたときにこのメッセージが表示される場合があります。これは通常、ウイルス対策が原因で発生します 、そのため、無効にする必要がある場合があります。
管理者権限を修正するにはどうすればよいですか?
管理者権限エラーを修正する方法
- エラーが発生しているプログラムに移動します。
- プログラムのアイコンを右クリックします。
- メニューで[プロパティ]を選択します。
- ショートカットをクリックします。
- [詳細]をクリックします。
- [管理者として実行]というボックスをクリックします。
- [適用]をクリックします。
- プログラムをもう一度開いてみてください。
管理者権限を変更するにはどうすればよいですか?
個々の管理者へ
- [管理者]セクションに移動します。
- 変更を加える管理者にカーソルを合わせます。
- 右端の列で、[その他のオプション]アイコンをクリックします。
- [権限の変更]を選択します。
- 管理者に付与するデフォルトまたはカスタムの権限セットを選択します。
- [OK]をクリックします。
-
 Windows10でWindowsフォトビューアーをデフォルトとして設定する方法
Windows10でWindowsフォトビューアーをデフォルトとして設定する方法WindowsフォトビューアーはWindows7の便利でシンプルなツールだったので、Microsoftが揮発性の「写真」アプリを優先して後続のWindowsバージョンから着実に段階的に廃止することを決定したことに少し戸惑います。 最近、Microsoftは、「exe」ファイルを完全に削除することにより、フォトビューアを元に戻すことを困難にしています。ただし、少し回避策を講じれば、デフォルトの写真表示アプリとして再度設定できます。方法は次のとおりです。 Windows7/8からアップグレードした場合 Windows7または8からアップグレードした後にWindows10を実行している場合は、朗
-
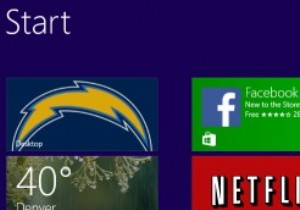 すべてのWindowsOSでWindows8.1にアップグレードする
すべてのWindowsOSでWindows8.1にアップグレードするWindows8.1はこちらです。 Windows OSによっては、アップグレードするために異なる一連の手順に従う必要がある場合があります。 WindowsXPからWindows8.1Pro Previewに移行して、現在使用しているWindowsのバージョンに関係なく最新のMicrosoft OSを入手できるようにするための、Windows8.1にアップグレードするための基本的なプロセスを示します。 Windows8.1にアップグレードする前 Windows 8.1にアップグレードする前に、現在のWindows OSに関係なく、ファイルとフォルダーをバックアップしたことを確認する必要があり
-
 WindowsコンピュータでRAMを解放する方法
WindowsコンピュータでRAMを解放する方法遅いコンピュータは、すべての人の存在の悩みの種です。コンピューターで何かを急いでいるときはいつでも、実行速度が最も遅いようです。コンピューターの実行速度が遅い理由の1つは、コンピューターが実行しようとしているすべてのプロセスを効率的に実行するために使用できるRAM(ランダムアクセスメモリ)が不足していることです。マシンにRAMを追加することで、コンピュータの問題を解決できます。ただし、先に進んで新しいRAMをマシンにインストールする前に、次の方法を使用して、最初にWindowsコンピューターのRAMを解放してください。 再起動 単純すぎる、あるいは決まり文句にさえ思えるかもしれませんが、最初
