電話をWindows10にリンクする必要があるのはなぜですか?
答えはイエスです。スマートフォンをパソコンに接続しても害はないようです。そして、私たちが利点について話すとき、たくさんあります。 Webページの共有とは別に、Windows10アクションセンターのAndroidアプリから通知を受け取ることもできます。
AndroidフォンをWindows10にリンクする必要がありますか?
Windows10のYourPhoneアプリは、電話とPCをリンクします。これはAndroidユーザーに最適で、PCからテキストを送信したり、通知を同期したり、写真をワイヤレスでやり取りしたりできます。画面のミラーリングも進行中です。
スマートフォンをPCにリンクしても安全ですか?
携帯電話をPCに同期するという考え、またはむしろその側面をミラーリングするという考えは、特にすべてのデータがクラウドに同期されている場合、セキュリティとプライバシーの問題になる可能性があります。しかし、それはあなたの電話で起こることではありません。
iPhoneをPCにリンクする必要がありますか?
iPhoneをコンピューターとペアリングすると、Bluetooth対応のヘッドセットやトラックパッドなどのハンズフリーテクノロジーを利用できます。 …Bluetoothは、パスワードを必要とせずに他のデバイスに接続するための簡単な方法を提供します。これにより、ボタンを押すだけでほとんどのデバイスをすばやく接続できます。
Windows 10にSamsung電話を認識させるにはどうすればよいですか?
Windows 10がデバイスを認識しない場合はどうすればよいですか?
- Androidデバイスで[設定]を開き、[ストレージ]に移動します。
- 右上隅にあるその他のアイコンをタップして、USBコンピュータ接続を選択します。
- オプションのリストから[メディアデバイス(MTP)]を選択します。
- Androidデバイスをコンピューターに接続すると、認識されるはずです。
16分。 2021年。
AndroidフォンをPCに接続できますか?
AndroidをUSBでPCに接続する
まず、ケーブルのマイクロUSB側を電話に接続し、USB側をコンピューターに接続します。 USBケーブルを介してAndroidをPCに接続すると、Androidの通知領域にUSB接続の通知が表示されます。通知をタップしてから、[ファイルの転送]をタップします。
接続を確立する
- 電話をリンクするには、コンピューターで設定アプリを開き、[電話]をクリックまたはタップします。 …
- まだサインインしていない場合はMicrosoftアカウントにサインインし、[電話の追加]をクリックします。 …
- 電話番号を入力し、[送信]をクリックまたはタップします。
10янв。 2018г。
USBを使用してAndroidをWindows10に接続するにはどうすればよいですか?
USBケーブルをWindows10コンピューターまたはラップトップに接続します。次に、USBケーブルのもう一方の端をAndroidスマートフォンに接続します。これを行うと、Windows 10 PCはすぐにAndroidスマートフォンを認識し、ドライバーがまだインストールされていない場合は、そのドライバーをインストールする必要があります。
AndroidをWindows10にミラーリングするにはどうすればよいですか?
Androidでキャストするには、[設定]>[ディスプレイ]>[キャスト]に移動します。メニューボタンをタップし、「ワイヤレス表示を有効にする」チェックボックスを有効にします。 Connectアプリを開いている場合は、PCがここのリストに表示されます。ディスプレイでPCをタップすると、すぐに投影が開始されます。
電話をコンピューターに同期するにはどうすればよいですか?
USBケーブルでAndroidデバイスをコンピューターに接続します。注:デバイスがメディア/ファイル転送モード(MTP)になっていることを確認してください。 AndroidデバイスからDejaOfficeを開き、[同期]をタップします。 CompanionLinkは、PCで同期プロセスを自動的に開始します。
電話をコンピューターにミラーリングするにはどうすればよいですか?
USB経由でAndroid画面をミラーリングする方法[Vysor]
- Windows / Mac / Linux/Chrome用のVysorミラーリングソフトウェアをダウンロードします。
- USBケーブルを介してデバイスをPCに接続します。
- AndroidでUSBデバッグプロンプトを許可します。
- PCでVysorインストーラーファイルを開きます。
- ソフトウェアは「Vysorがデバイスを検出しました」という通知を表示します
30日。 2020г。
Androidフォンをコンピューターにワイヤレスで接続するにはどうすればよいですか?
WiFiを介してAndroidフォンをPCに接続するためのガイド
- ダウンロード。 Google Playにアクセスして、Android携帯にAirMoreをダウンロードします。 …
- インストールします。このアプリを操作して、自動的にインストールされていない場合はAndroidにインストールします。
- AirMoreWebにアクセスします。そこにたどり着くための2つの方法:
- AndroidデバイスをPCに接続します。
iPhoneをWindowsコンピューターにリンクできますか?
iPhoneをWindows10コンピューターとワイヤレスで(ローカルWiFiネットワーク経由で)またはLightningケーブルを介して同期できます。初めてiPhoneをコンピュータに接続するためにケーブルを使用する必要があります。 …Lightningケーブル(または古い30ピンコネクタ)を使用して、iPhone(またはiPadまたはiPod)をコンピュータに接続します。
iPhoneをコンピューターにリンクするにはどうすればよいですか?
USBケーブルでデバイスをコンピュータに接続し、iTunesを開いてデバイスを選択します。 iTunesウィンドウの左側にある「概要」をクリックします。 「Wi-Fi経由でこの[デバイス]と同期する」を選択します。 [適用]をクリックします。
Bluetooth経由でiPhoneをWindows10に接続するにはどうすればよいですか?
Bluetooth経由でiPhoneまたは任意の電話をWindows10PCとペアリングします。ステップ1:最初のステップは、iPhoneまたはWindows10PCとペアリングするその他の電話でBluetoothをオンにすることです。 iPhoneでBluetoothをオンにするには、[設定]、[Bluetooth]、[Bluetooth]の順にタップします。
-
 Windowsでマザーボードの状態を確認する方法
Windowsでマザーボードの状態を確認する方法PCのRAMの状態とハードドライブの状態を確認する方法についてはすでに説明しました。次の状態確認ツアーでは、チップの大きなスラブがすべてをまとめています。マザーボードのパフォーマンスは、PCの日常の使用では気付かないかもしれません。実際、悪意のあるマザーボードはGPU、CPU、USBポート、動作に影響を与える可能性があるため、PC内の他の何かの不良マザーボードを完全に非難する傾向があるかもしれません。 マザーボードの状態をチェックするための徹底的で包括的な方法は実際にはありませんが、監視するためにマザーボードによって制御されるもののリストを以下に示します。 PCI-Eポートの障害 前に述べ
-
 WindowsでAndroidを実行するのに最適なAndroidエミュレーターの6つ
WindowsでAndroidを実行するのに最適なAndroidエミュレーターの6つAndroidは最も人気のあるモバイルコンピューティングオペレーティングシステムの1つであり、ローエンドのものやハイエンドのフラッグシップを含むさまざまな電話に電力を供給します。 Androidの良いところは、モバイルデバイスで実行する以外に、適切なエミュレーターを使用してデスクトップでも実行できることです。古いWindowsマシンを持っていて、それを何か便利なものに変換したい場合は、その上でAndroidを実行すると、古いWindowsマシンに新たな命を吹き込むことができます。 市場にはPC(Windows)用の無料のAndroidエミュレーターがたくさんありますが、私たちの期待に応えるこ
-
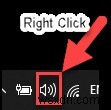 Windows10を大きくする方法
Windows10を大きくする方法ラップトップの多くの利点の中で、そのラウドネスについて常に不満があります。外部スピーカーがないため、ラップトップのサウンドレベルを上げるには制限があります。 ただし、Windows 10の設定を微調整することで、ラップトップの音量を100%を超えて簡単に増やすことができます。多くの場合、これらの設定は見落とされます。そのためにスピーカーを取り付ける必要すらありません。 Windows 10の設定とは別に、音量を上げるのに便利な外部アプリケーションもいくつかあります。 方法: 1。ボリュームミキサーオプション 2。 Windowsのラウドネスイコライザーオプション 3。オーディ
