あなたは尋ねました:なぜ私のフラッシュは私のAndroidで動作しないのですか?
カメラアプリのデータをクリアしてカメラをデフォルト設定に戻し、懐中電灯を機能させるカメラアプリのデータをクリアするには; [設定]>>>[アプリケーションマネージャー]>>>[すべて]>>>[カメラ]>>>[データのクリア]に移動します。デフォルトの懐中電灯スイッチが機能していない場合は、別の懐中電灯アプリを使用することもできます。
電話のフラッシュが機能しないのはなぜですか?
電話を再起動します
特定のアプリまたはプロセスが懐中電灯と競合している場合は、簡単な再起動で修正できます。 電源ボタンを押したまま[電源を切る]を選択するだけです メニューから。ここで、10〜15秒待ってから、オンに戻します。これでほとんどの場合問題が解決するはずです。
カメラと懐中電灯がAndroidで機能しないのはなぜですか?
カメラまたは懐中電灯がAndroidで機能しない場合は、アプリのデータを消去してみてください 。このアクションにより、カメラアプリシステムが自動的にリセットされます。 [設定]>[アプリと通知]に移動し([すべてのアプリを表示]を選択)、[カメラ]>[保存]>[データを消去]をタップします。次に、カメラが正常に機能しているかどうかを確認します。
Androidカメラのフラッシュをオンにするにはどうすればよいですか?
Androidのカメラアプリでフラッシュを設定する方法
- コントロールアイコンをタッチします。すべてのカメラアプリがコントロールアイコンを備えているわけではありません。 …
- フラッシュ設定を選択します。コントロールまたはフラッシュ設定アイコンをタッチすると、フラッシュモードが表示されます。 …
- フラッシュモードを選択します。
携帯電話のカメラのフラッシュを修正するにはどうすればよいですか?
次の手順を使用して、Androidデバイスでカメラのフラッシュをオンまたはオフにする設定にアクセスします。
- 「カメラ」アプリを開きます。
- フラッシュアイコンをタップします。一部のモデルでは、最初に「メニュー」アイコン(または)を選択する必要があります。 …
- 照明アイコンを目的の設定に切り替えます。何もない稲妻=すべての画像でフラッシュがアクティブになります。
懐中電灯を携帯電話に戻すにはどうすればよいですか?
クイック設定を使用してAndroidで懐中電灯をオンにする方法
- 画面を上から下にスワイプして、クイック設定アイコンを表示します。
- 「懐中電灯」アイコンを見つけてタップします。懐中電灯はすぐに点灯するはずです。
- 懐中電灯アイコンをもう一度タップしてオフにします。
フロントカメラがAndroidスマートフォンで機能しないのはなぜですか?
カメラを開いて、カメラが正しいかどうかを確認します 働く。 Googleカメラがセーフモードで動作している場合は、別のアプリが問題を引き起こす可能性があります。セーフモードをオフにするには、電話を再起動します。最近ダウンロードしたアプリをアンインストールします。
カメラのAndroidに接続できませんか?
この問題を解決するには、Androidの設定に移動し、[アプリ]をタップしてカメラを見つける必要があります。可能であれば、すべての更新を削除してから、キャッシュとデータをクリアします。カメラアプリを強制的に停止してから、アップデートを再インストールする必要があります。カメラが再び実行されているかどうかをテストします。
Androidで懐中電灯をリセットするにはどうすればよいですか?
オプション1:クイックトグルで懐中電灯モードをオンにします
- 画面の上部から指を下にスライドさせて、通知バーを引き下げます。
- 懐中電灯のトグルを見つけてタップし、懐中電灯モードをオンにします。以上です!
アプリフラッシュとは何ですか?
AppFlashはコンテンツ検出サービスです 、スマートフォンのパワーを利用して、アプリ、映画、音楽、レストランのおすすめをすべて1か所で提供することで生活を楽にします。 …AppFlashは、ストリーミングできるアプリを表示します。
Androidスマートフォンでカメラの電源をオンにするにはどうすればよいですか?
[サイトの設定]をタップします。 マイクまたはカメラをタップ 。タップして、マイクまたはカメラのオンとオフを切り替えます。許可します。
-
 生産性を向上させる4つのWindowsアプリケーション
生産性を向上させる4つのWindowsアプリケーション箱から出してすぐに、Windowsは、作業をすばやく実行したい状況に最適なオペレーティングシステムです。しかし、いくつかの簡単なアプリケーションの助けを借りて、実際に自分自身を整理し、生産性を高めることができることをご存知ですか?多くの人が、仕事のどこかでコンピューターを使用しています。この場合、時間外にできる限り毎秒絞ることが重要です。以下は、それを実現するのに役立つ4つのWindowsアプリケーションです! 1。 PasteBinのデスクトップアプリケーション あなたがプロのプログラマーであれば、チーム内の他の人と一緒に仕事をしている可能性があります。サーバーにコミットする前に、コード
-
 Grooveミュージックとは何ですか?その使用方法
Grooveミュージックとは何ですか?その使用方法ほとんどの人が話さないWindows10の驚くべき隠された宝石は、GrooveMusicです。以前は音楽プレーヤーとデジタル音楽サブスクリプションサービス/ストアがすべて1つになっていましたが、現在は単なる音楽プレーヤーになっています。アプリを試乗したことがない場合は、おそらくあなただけではありません。ただし、数分間使用すると、PCやクラウドに保存されている音楽を管理するのに理想的であることがわかります。 Groove Musicとは何ですか? 誰もがiPodを愛していたことは知っていますが、個人的にはZuneの方が好きでした。より多くのストレージがあり、より安価でしたが、残念ながら、Mi
-
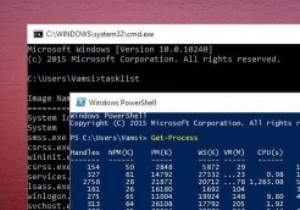 コマンドプロンプトとPowerShell:違いは何ですか?
コマンドプロンプトとPowerShell:違いは何ですか?Windowsユーザーであるため、日常のアクティビティでコマンドラインインターフェイスを使用する必要はありません。そうは言っても、高度なタスクの場合、コマンドラインを使用するとタスクをより柔軟に制御できます。実際、これがWindowsにコマンドプロンプトとPowerShellの両方がある唯一の理由です。どちらもコマンドラインインターフェイスであるため、PowerShellとコマンドプロンプトは一見同じように見える場合があります。しかし、両者の間には大きな違いがあります。 PowerShellとコマンドプロンプトの実際の意味と、PowerShellとコマンドプロンプトの違いを理解しましょう。 コ
