ラップトップのWindows10で1つのスピーカーをオフにするにはどうすればよいですか?
Windowsの通知領域でサウンドアイコンを探します。サウンドアイコンをクリックして音量を表示します。スピーカーのミュートまたはミュートアイコンの切り替えをクリックして、サウンドをミュートします。
ノートパソコンでスピーカーが1つしか機能しないのはなぜですか?
バランスが崩れているようです。コントロールパネルからサウンドアプレットを開き、デフォルトのサウンドデバイスの[構成]ボタンをクリックします。次に、[レベル]タブに移動し、[バランス]ボタンをクリックします。左右のスピーカーのバランスが均等になるようにスライダーを調整します。
以下の手順に従ってノートパソコンのスピーカーを無効にし、効果があるかどうかを確認してください。
- タスクバーの検索オプションに「サウンド」と入力し、Enterキーを押します。
- [再生]タブを選択します。
- 次に、無効にするデバイス、つまりスピーカーを右クリックします。
- 無効を選択します。
1.コントロールパネルを開き、[サウンド]セクションの[ハードウェアとサウンド]>[オーディオデバイスの管理]オプションに移動します。 2.次の画面で、内蔵スピーカーのデバイスリストを右クリックします。 (通常はスピーカーとして表示されます)そして[無効にする]をクリックします。
ラップトップのスピーカーを修正するにはどうすればよいですか?
機能しないノートパソコンのスピーカーを修正する方法
- サウンドがミュートされていないことを確認してください。 …
- ヘッドフォンのセットを試してください。 …
- オーディオセンサーが動かなくなっていないことを確認してください。 …
- 再生デバイスを確認します。 …
- サウンドトラブルシューティングを実行します。 …
- オーディオエンハンスメントを無効にしてみてください。 …
- オーディオドライバの更新を確認します。 …
- レジストリを編集してみてください。
左スピーカーがラップトップで機能しないのはなぜですか?
これを解決するには、Windowsタスクバーに移動してスピーカーアイコンを右クリックし、[サウンド設定を開く]を選択して、オーディオ設定を入力します。 [出力]セクションで、[サウンドデバイスの管理]をクリックします。出力デバイスを選択し、[テスト]ボタンをクリックします。音声が聞こえるまで、表示される各音声デバイスを試してください。
コンピューターのサウンドを修正するにはどうすればよいですか?
手順1:ディスプレイの右下隅にあるスピーカーアイコンを右クリックして、[再生デバイス]を選択します。ステップ2:先に進み、オーディオバランスを調整するデバイスを選択して、[プロパティ]をクリックします。ステップ3:ポップアップする新しいウィンドウで、[レベル]セクションに移動し、[バランス]をクリックします。
左右のオーディオを調整するにはどうすればよいですか?
Android10で左右の音量バランスを調整する
- Androidデバイスのユーザー補助機能にアクセスするには、設定アプリを開きます。
- 設定アプリで、リストから[ユーザー補助]を選択します。
- [ユーザー補助]画面で、[音声と画面上のテキスト]セクションまで下にスクロールします。
- オーディオバランスのスライダーを調整します。
左右のスピーカーをどのように設定しますか?
左と右は、両方のパッキンとスピーカーの背面にはっきりとマークされています。左右のスピーカーをリスニングポジションから見て左右に配置します。 。 「音楽は、言うことができず、沈黙することが不可能なことを表現しています。」
ラップトップの内蔵スピーカーを無効にするにはどうすればよいですか?
#2)コントロールパネルを使用して内部スピーカーを無効にする
- コントロールパネルを開き、[サウンドとハードウェア]>[サウンドオーディオデバイスの管理]に移動します。
- 次の画面(多くの場合、スピーカーと表示されている)のデバイスリストを右クリックして、[無効にする]をクリックします。
- この変更を保存するには、[適用してOK]をクリックします。
ノートパソコンの内蔵スピーカーをオンにするにはどうすればよいですか?
左右の矢印キーを使用して、セキュリティを選択します タブをクリックし、デバイスのセキュリティを選択します。 [システムオーディオ]の横にある[デバイスが利用可能]を選択します。 [詳細]に移動し、[デバイスオプション]を選択します。 [内蔵スピーカー]の横にある[有効]を選択します。
Windows10で壊れたオーディオを修正する方法
- ケーブルと音量を確認してください。 …
- 現在のオーディオデバイスがシステムのデフォルトであることを確認します。 …
- 更新後にPCを再起動します。 …
- システムの復元を試してください。 …
- Windows10オーディオトラブルシューターを実行します。 …
- オーディオドライバを更新します。 …
- オーディオドライバをアンインストールして再インストールします。
コンピューターにスピーカーが組み込まれているかどうかを確認するにはどうすればよいですか?
PCスピーカーをテストする方法
- 通知領域の音量アイコンを右クリックします。
- ポップアップメニューから、[再生デバイス]を選択します。 …
- PCのスピーカーなどの再生デバイスを選択します。
- [構成]ボタンをクリックします。 …
- [テスト]ボタンをクリックします。 …
- さまざまなダイアログボックスを閉じます。テストに合格しました。
コンピューターに内蔵スピーカーがあるかどうかを確認するにはどうすればよいですか?
音量アイコンを右クリックします デスクトップの右側にあるシステムトレイにあり、[再生デバイス]を選択します。 [再生]タブをクリックして、スピーカーがウィンドウにあるかどうかを確認します。
スピーカーをオフにするにはどうすればよいですか?
通話中はスピーカーフォンをオフにしてください。
Android画面の左下にあるスピーカーの画像をタップします 。これにより、Androidスピーカーからの音の増幅が減少し、通常の電話モードに戻ります。
-
 自動実行ウイルスから身を守る方法
自動実行ウイルスから身を守る方法自動実行ウイルス?あれは何でしょう?毎日、ハッカーはあなたのシステムに侵入するための新しい方法を見つけているようです。ただし、ここで説明する内容はかなり古いものですが、それが世界的な問題になっているのは今だけです。大規模な流行が発生するのは、一人で不注意で十分です。これが、自動実行ウイルスについて話し合い、これを読み終えるまでに、ウイルスから身を守るための十分な知識を身に付けていることを確認する必要がある理由です。 自動実行ウイルスとは何ですか? CDまたはDVDをコンピュータのメディアドライブ(「CD / DVDドライブ」のファンシーワード)に挿入すると、その中で実行可能アプリケーション
-
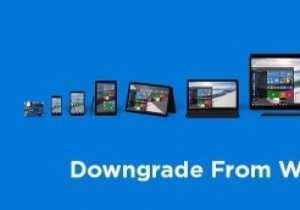 Windows10から以前のバージョンのWindowsにダウングレードする方法
Windows10から以前のバージョンのWindowsにダウングレードする方法これで、無料のアップグレードを入手し、まったく新しいWindows 10をインストールして、数週間試してみました。これで、プライバシーの問題、学習曲線、プログラムの非互換性など、何らかの理由でWindows 10が気に入らない場合は、数回クリックするだけで以前のバージョンのWindowsに簡単にダウングレードできます。ダウングレードの良い点は、すべてのプログラム、ファイル、および設定をそのまま維持できることです。 実際、スムーズなアップグレードとダウングレードのプロセスは、Windows 10の改善された機能の1つです。ダウングレードしたい場合は、Windows10から以前のバージョンのWi
-
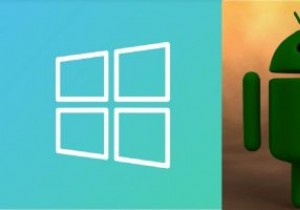 WindowsがAndroidデバイスを認識しない場合の対処方法
WindowsがAndroidデバイスを認識しない場合の対処方法通常、AndroidデバイスをWindowsの使用可能なUSBポートに接続するだけで、接続できます。 Windowsはデバイスを自動的に認識します。ただし、さまざまな理由でWindowsがAndroidデバイスを認識しない場合があります。通常、解決するのは簡単な問題ですが、いくつかのトラブルシューティング手順が必要になる場合があります。 注 :この問題により、WindowsデスクトップでAndroid通知を受信できなくなることはありません。 USB接続タイプを確認する 最初のステップは、AndroidデバイスのUSB接続タイプを常に確認することです。一部のAndroidシステムはデフォルト
