ベストアンサー:Windows 10をクリックできないのはなぜですか?
Windowsエクスプローラーがクラッシュした場合、デスクトップ上の何もクリックできない場合があります。キーボードのショートカットキーを使用してタスクマネージャーからファイルエクスプローラープロセスを再起動すると、問題を修正できます。 …PCを再起動すると、Windows10はドライバーを自動的に再インストールします。
Windows 10で何も開いていない問題を修正するにはどうすればよいですか?
Windows10をリセットする
スタートボタンを選択し、Shiftキーを押したままにします。 Shiftキーを押しながら電源アイコンを選択し、[再起動]を選択します。これにより、PCがリカバリモードで再起動します。再起動したら、トラブルシューティングを選択します>このPCをリセットします。
コンピュータがクリックされないように修正するにはどうすればよいですか?
マウスクリックの問題を解決するにはどうすればよいですか?
- ハードウェアとデバイスのトラブルシューティングを実行します。
- セーフモードで起動します。
- システムファイルチェッカースキャンを実行します。
- タッチパッドをオフにして再起動します。
- マウスドライバをアンインストールして再インストールします。
- デバイスがコンピューターからスリープ解除できるようにします。
- 電源のトラブルシューティングを実行します。
- 新しいユーザーアカウントを作成します。
Windows 10でプログラムを強制的に開くにはどうすればよいですか?
手順1:[スタート]メニューを開き、[すべてのアプリ]をクリックします。常に管理者モードで実行するプログラムを見つけて、ショートカットを右クリックします。ポップアップメニューで、[ファイルの場所を開く]をクリックします 。デスクトッププログラム(ネイティブのWindows 10アプリではない)のみがこのオプションを利用できます。
Windows 10が開かないのはなぜですか?
1.PCを再起動します 、およびWindows10がロードを試みるとすぐに;電源装置を取り外すか、電源ボタンを押したままにして強制的にシャットダウンします。 …[起動オプション]で、[トラブルシューティング]->[詳細オプション]->[スタートアップの設定]->[再起動]に移動します。 PCが再起動したら、数字キー4を使用してリストからセーフモードを選択できます。
ノートパソコンで何もクリックできないのはなぜですか?
キーボードキーの不良 マウスが右クリックおよび左クリックのアクションを実行できないようにすることができます。 …キーボードのプラグを抜いてコンピュータを再起動し、マウスとクリック機能が機能するかどうかを確認することもできます。コンピュータにキーボードが接続されていない状態でマウスが機能する場合は、キーボードに問題のあるキーがないか確認してください。
タスクバーで何もクリックできないのはなぜですか?
[設定]>[カスタマイズ]>[タスクバー]に再度移動し、タスクバーのロックが有効になっていることを確認します 。これをオンにすると、タスクバーの空のスペースをクリックしてドラッグし、画面上で移動することができなくなります。
Windowsの[スタート]ボタンをクリックできませんか?
スタートメニューに問題がある場合、最初に試すことができるのは、タスクマネージャーで「Windowsエクスプローラー」プロセスを再起動することです。タスクマネージャを開くには、 Ctrl + Alt + Deleteを押します。 、[タスクマネージャ]ボタンをクリックします。
コンピュータを強制的に開くにはどうすればよいですか?
電源ボタンを使用する
- コンピュータの電源ボタンを見つけます。
- コンピュータがシャットダウンするまでそのボタンを押し続けます。
- コンピュータのファンが停止し、画面が完全に真っ暗になるまで待ちます。
- 電源ボタンを押し続ける前に数秒待って、コンピュータの通常の起動を開始します。
PCでアプリケーションを開かないのはなぜですか?
まず、[設定]> [更新とセキュリティ]を開き、[トラブルシューティング]を選択します 。 [追加のトラブルシューティング]を選択して、ページを下にスクロールします。 [Windowsストアアプリ]を選択し、その下のボックスで[トラブルシューティングツールの実行]を選択します。 …トラブルシューティングが開始され、アプリの問題がスキャンされます。
-
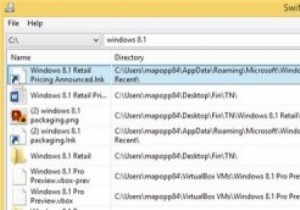 SwiftSearchを使用してWindowsをより簡単かつ高速に検索
SwiftSearchを使用してWindowsをより簡単かつ高速に検索Windowsコンピュータで最大のメモリ消費の1つは、検索インデックスです。実際、多くのPC専門家は、ユーザーに完全にオフにするようにアドバイスしています。ほとんどの人にとって、検索しても実際には違いがないためです。インデックスを作成せずにWindowsPCを検索するためのよりインテリジェントな方法をお探しの場合は、SwiftSearchをご覧ください。 SwiftSearchの使用方法 続行する前に、SwiftSearchはNTFSベースのシステムでのみ機能します。 1.ここのSourceForgeページからSwiftSearchをダウンロードします。 SwiftSearchをインスト
-
 Windows Liveメールヘルプ:5つの一般的な問題とその解決策
Windows Liveメールヘルプ:5つの一般的な問題とその解決策マイクロソフトは2017年1月10日以降、Windows Live Essentialsスイートを段階的に廃止し、WindowsLiveメールのサポートを特に必要としている現在の状況にしています。 Microsoftは、2016年6月30日までにWindows Live Mailが機能しなくなると発表しました。この発表により、Windows Live Mailユーザーは、サービスがシャットダウンされると考えました。ただし、心配する必要はありません。 Windows Liveメールは、少し調整しても機能します。 最終的に、Microsoftは、すべての人が新しい電子メールインフラストラクチャに
-
 SetupDiagを使用してWindows10Updateの問題を修正する方法
SetupDiagを使用してWindows10Updateの問題を修正する方法SetupDiagは、Windows10の更新プログラムで発生する可能性のある問題を診断するのに非常に役立つ無料のMicrosoftユーティリティです。ここでは、このツールを使用して障害の根本原因を学習し、修正措置を講じる方法を学習します。 バージョン1903への移行中に問題が発生した場合は、SetupDiagを試してみてください。これにより、実際のボトルネックが何であるかがわかります。最近、このツールを使用して、システムのWindows 10をバージョン1903から1909に移行しました(KB4532695アップデート)。 ダウンロードと前提条件 この公式リンクからSetupDiagを
