Windows 10のコンテキストメニューから何かを削除するにはどうすればよいですか?
Windowsのコンテキストメニューから何かを削除するにはどうすればよいですか?
1つ以上のアイテムを選択し、[無効にする]ボタンをクリックするだけです コンテキストメニューからアイテムを削除します。
Windows 10の新しいコンテキストメニューにアイテムを追加または削除するにはどうすればよいですか?
アイテムを追加するには、左側のペインでアイテムを選択し、[追加]または[+]ボタンをクリックします。アイテムを削除するには、選択したアイテムが右ペインに表示され、[削除]または[スラッシュ]ボタンをクリックします 。詳細については、ヘルプファイルをお読みください。新しいコンテキストメニューをクリーンアップすると、不要なアイテムを削除することで、より小さな新しいメニューが表示されます。
Windows 10でコンテキストメニューを編集するにはどうすればよいですか?
ただし、[ツール]>[スタートアップ]>[コンテキストメニュー]に移動して、右クリックのコンテキストメニューを編集するために使用できます 。レジストリエディタを使用する場合でもツールを使用する場合でも、Windows 10、8、7、Vista、およびXPでコンテキストメニューを編集するのは非常に簡単です。 Easy Context Menuは、コンテキストメニューを変更するための頼りになるプログラムです。
MediaInfoレジストリのキーと値を削除するには:
- Windowsの[スタート]メニューで、[ファイル名を指定して実行]をクリックします。
- [開く]ボックスに「regedit」と入力し、[OK]をクリックします。 …
- [レジストリキー]セクションにリストされている各レジストリキーを削除するには、次の手順を実行します。…
- [レジストリ値]セクションにリストされている各レジストリ値を削除するには、次の手順を実行します。
Windows 10でデフォルトの新しいコンテキストメニュー項目をアンインストールして復元するにはどうすればよいですか?
Windows 10でデフォルトの新しいコンテキストメニュー項目を削除するには、次の手順を実行します。
- レジストリエディタを開きます。
- 次のレジストリキーに移動します:HKEY_CLASSES_ROOT.contact。
- ここで、ShellNewサブキーを削除します。
- 新規–連絡先エントリが削除されました。
Windows 10のコンテキストメニューとは何ですか?
右クリックメニューまたはコンテキストメニューは、デスクトップまたはWindowsのファイルまたはフォルダを右クリックしたときに表示されるメニューです。このメニューは、アイテムで実行できるアクションを提供することで機能を追加します 。ほとんどのプログラムは、このメニューにコマンドを詰め込むのが好きです。
Windows 10のコンテキストメニューにプログラムを追加するにはどうすればよいですか?
右側のパネルを右クリックして、[新規]>[キー]をクリックします。この新しく作成されたキーの名前を、右クリックのコンテキストメニューでエントリにラベルを付ける名前に設定します。
MicrosoftはWindows11をリリースしていますか?
Microsoftは、10月5日にWindows11OSをリリースする準備が整っています。 、ただし、アップデートにはAndroidアプリのサポートは含まれません。
右クリックメニューに追加するにはどうすればよいですか?
右クリックメニューにアイテムを追加するにはどうすればよいですか?
- レジストリエディタ(REGEDIT.EXE)を起動します
- プラス記号をクリックしてHKEY_CLASSES_ROOTを展開します。
- 下にスクロールして、Unknownサブキーを展開します。
- シェルキーをクリックして右クリックします。
- ポップアップメニューから[新規]を選択し、[キー]を選択します。
-
 WindowsMenuPlusでアプリウィンドウに便利なメニューを追加
WindowsMenuPlusでアプリウィンドウに便利なメニューを追加使用しているWindowsのバージョンは関係ありません。マイクロソフトは、最小限の情報しか提供しておらず、自分で情報を探し回る必要はありません。 Windows Menu Plusを使用すると、Windowsアプリのタイトルバーに強力な新しいオプションを追加できます。プロセスを強制終了したり、ウィンドウの透明度を変更したり、アプリから未使用のメニューを解放したりしたい場合は、WindowsMenuPlusがソリューションです。 WindowsMenuPlusのダウンロードと実行 MooOのWebサイトからWindowsMenuPlusをダウンロードします。 WindowsMenuPlusを
-
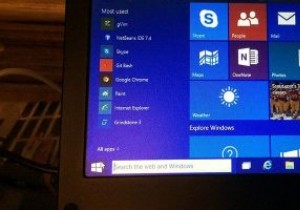 Windows10でアプリ起動追跡を無効にする方法
Windows10でアプリ起動追跡を無効にする方法Windows 10の[スタート]メニューを使用すると、Windowsで頻繁に使用するすべてのアプリが一覧表示される、最もよく使用されるアプリのセクションが表示される場合があります。これは、お気に入りの最もよく使用されるアプリをすばやく起動できるので便利な機能です。ただし、これが機能するためには、Windowsは、どのアプリがより頻繁に使用されているかを見つけるために、バックグラウンドですべてのアプリ起動アクティビティを追跡する必要があります。 最もよく使用されるアプリ機能が必要ないと思われる場合は、Windowsによるアプリの起動の追跡を停止できます。この記事ではその方法を説明します。 設
-
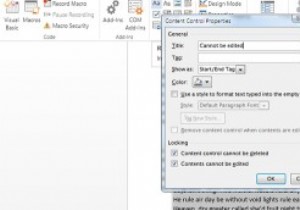 他のユーザーによるWordファイルの一部の変更を制限する方法
他のユーザーによるWordファイルの一部の変更を制限する方法ドキュメントを開いたのに、ドキュメントを共有したチームメンバーによって変更されたことがわかったのは何回ですか。グループ内の誰かが、バックアップせずにドキュメント内の重要なものを削除または変更した場合、それは本当に悪夢になります。これを防ぐために、Microsoft Wordには、ユーザーがドキュメントの特定の部分を編集できないように制限できる機能が組み込まれています。これは、ドキュメントの機密部分を変更せずに他のユーザーと共同作業できるので便利です。 Wordでユーザーを制限するのは本当に簡単です。ドキュメントの一部を変更から保護する方法は次のとおりです。 注: これを、ドキュメント全体を効
