Windows 7のフォルダー内のすべてのファイルの名前を変更するにはどうすればよいですか?
名前を変更するすべてのファイルを選択します(ShiftキーまたはCtrlキーを使用して複数のファイルを選択します)。この場合、すべてのファイルを選択します。リストの最初のファイルを右クリックし、コンテキストメニューから[名前の変更]を選択します。ファイルの新しい名前を入力し、括弧内に数字の1を入力して、Enterキーを押します。
フォルダ内のすべてのファイルの名前を一度に変更できますか?
フォルダ内のすべてのファイルの名前を変更する場合は、Ctrl + Aを押してすべてを強調表示します。そうでない場合は、Ctrlキーを押しながら、強調表示する各ファイルをクリックします。すべてのファイルが強調表示されたら、最初のファイルを右クリックし、コンテキストメニューから[名前の変更]をクリックします (F2キーを押してファイルの名前を変更することもできます)。
フォルダ内のすべてのファイルの名前を順番に変更するにはどうすればよいですか?
選択したグループを右クリックし、メニューから[名前の変更]を選択して、説明的なキーワードを入力します。 選択したファイルの1つ。 Enterキーを押して、すべての画像を一度にその名前に続けて番号を付けて変更します。
Windowsで一度に複数のファイルの名前を変更するにはどうすればよいですか?
Windowsエクスプローラで複数のファイルの名前を変更する方法
- Windowsエクスプローラーを起動します。これを行うには、[スタート]ボタンをクリックし、[すべてのプログラム]、[アクセサリ]の順にポイントして、[Windowsエクスプローラー]をクリックします。
- フォルダ内の複数のファイルを選択します。 …
- ファイルを選択したら、F2キーを押します。
- 新しい名前を入力し、Enterキーを押します。
Windows 7でフォルダーの名前を変更する方法はいくつありますか?
Windows 7でフォルダーの名前を変更するには、いくつかの方法があります。名前を変更するフォルダーを右クリックし、[名前の変更]を選択します。Windows7は、フォルダー名を編集可能なテキストにします。新しいフォルダ名を入力し、Enterキーを押して受け入れます。
ファイルの名前をすばやく変更するにはどうすればよいですか?
まず、ファイルエクスプローラーを開き、名前を変更するファイルが含まれているフォルダーを参照します。 最初のファイルを選択してから、キーボードのF2キーを押します 。この名前変更ショートカットキーは、目的の結果に応じて、名前変更プロセスを高速化するため、またはファイルのバッチの名前を一度に変更するための両方に使用できます。
一括名前変更ユーティリティを使用するにはどうすればよいですか?
方法1:「一括名前変更ユーティリティ」を使用してファイルとフォルダの名前を一括変更します
- ここから一括名前変更ユーティリティをダウンロードします。
- 名前を変更するファイルとフォルダを1つのフォルダに入れます。
- ツールをインストールした後、ツールを起動し、名前を変更するファイルとフォルダーに移動して、それらを選択します。
1000個のファイルの名前を一度に変更するにはどうすればよいですか?
一度に複数のファイルの名前を変更する
- ファイルエクスプローラーを開きます。
- ファイルのあるフォルダを参照して、名前を変更します。
- [表示]タブをクリックします。
- 詳細ビューを選択します。出典:WindowsCentral。
- [ホーム]タブをクリックします。
- [すべて選択]ボタンをクリックします。 …
- [ホーム]タブから[名前の変更]ボタンをクリックします。
- 新しいファイル名を入力してEnterキーを押します。
すべてのファイルの名前を数字で変更するにはどうすればよいですか?
ファイルの名前を変更する
名前を変更するすべてのファイルを選択します。 F2キーを押します 。すべてのファイルに付ける新しい名前を入力して、Enterキーを押します。すべてのファイルは同じ名前で洗礼を受けていますが、各ファイル名を一意にするために括弧内に番号が付いています。
括弧なしで複数のファイルの名前を変更するにはどうすればよいですか?
[ファイルエクスプローラー]ウィンドウで、すべてのファイルを選択し、右クリックして[名前の変更]を選択します 。 Windowsは、丸括弧の間に指定された番号として開始番号を選択するため、必要な桁数より1桁多い番号を使用してファイルに名前を付けます。
Windowsでファイルの名前を一括変更するにはどうすればよいですか?
ファイルエクスプローラーの使用 通常、Windowsでファイルの名前を一括変更するのが最も簡単な方法です。ファイルの名前を一括で変更するには、名前を変更するすべてのファイルを選択し、F2キーを押して(または、右クリックして[名前の変更]を選択)、最初のファイルに必要な名前を入力します。 Enterキーを押して、選択した他のすべてのファイルの名前を変更します。
PDFファイルの名前を一括変更するにはどうすればよいですか?
名前を変更する必要のあるPDFファイルがすべて同じフォルダにある場合は、一度にすべての名前を変更できます。
- 名前を変更する最初のPDFファイルをクリックするか、「Ctrl-A」を押してすべてのPDFファイルを一度に選択します。
- 選択したPDFファイルを右クリックするか、すべてのPDFファイルを選択した場合は、いずれかのファイルを右クリックします。
-
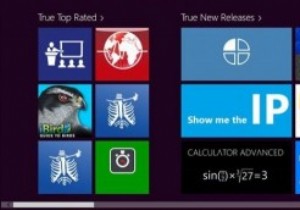 Windows8アプリ用のWindowsストアの3つの代替案
Windows8アプリ用のWindowsストアの3つの代替案いつものように、MicrosoftはWindows8のWindowsストアで楽しみを維持したいと考えています。Microsoftは常にユーザーをユーザーが使用したいものに限定したいと考えていました。Windowsストアは別の例です。 Windows 8のリリース以降、ユーザーが使用するアプリをより多く、より適切に選択できるようにするために、いくつかの選択肢が登場しました。 Windows 8用のアプリを見つけるためのあらゆるオプションを自由に利用できるように、Windowsストアの最良の代替案をいくつか見ていきます。 Windowsストアに代わるものが必要なのはなぜですか? Micros
-
 破損したWindowsファイルをスキャンして修正する方法
破損したWindowsファイルをスキャンして修正する方法Windowsシステムの動作がおかしい、または耐えられないほど遅い場合、最初に行う必要があるのは、ウイルスやマルウェアをスキャンして削除することです。それとは別に、他の理由は破損したシステムファイルである可能性があります。突然の電源障害、システムクラッシュ、更新中のエラー、バージョンの不一致など、システムファイルが破損する理由はさまざまです。理由が何であれ、システムの速度が遅い、またはシステムファイルが破損していると思われる場合は、破損している場合、DISM(Deployment Image Servicing and Management)コマンドラインツールを使用して破損したWindows
-
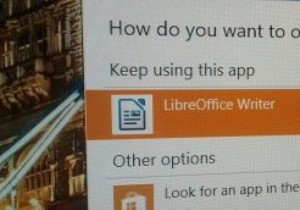 Windows10で新しいアプリのインストール通知を無効にする方法
Windows10で新しいアプリのインストール通知を無効にする方法一般に、Windowsでは、インストールするアプリケーションは、ファイルタイプに自動的にアタッチできません(特にそうするように設計されている場合を除く)。つまり、特定のファイルを開こうとすると、それが可能なアプリケーションが複数ある場合、Windowsは、ターゲットファイルを開くことができる新しいアプリがあることを示すトースト通知またはアラートを表示します。通知をクリックすると、ファイルを開くアプリケーションを選択できるダイアログボックスが表示されます。これは、実際にインストールしたアプリを試すように指示するため、多くのシナリオで実際に役立ちます。しかし、しばらくすると少し面倒になることがあり
