HPラップトップWindows7でBluetoothをオンにするにはどうすればよいですか?
Windows 7でBluetoothが見つからないのはなぜですか?
検出モードを有効にする 。コンピューターでBluetoothが有効になっているが、電話やキーボードなどの他のBluetooth対応デバイスが見つからない、または接続できない場合は、Bluetoothデバイス検出が有効になっていることを確認してください。 …[スタート]>[設定]>[デバイス]>[Bluetoothとその他のデバイス]を選択します。
HPラップトップでBluetoothをオンにするにはどうすればよいですか?
[Bluetoothとその他のデバイス]タブに入ったら、右下隅にある[Bluetooth]トグルを[オン]に切り替えます(まだオンになっていない場合)。[Bluetoothまたはその他のデバイスの追加]の横にあるプラス記号をクリックします。次に、使用可能なデバイスの種類からBluetoothを選択します。コンピュータは利用可能なデバイスを検索します。
BluetoothはラップトップWindows7で利用できますか?
デバイスステージを使用して、Windows7コンピューターをセットアップできます。 BluetoothがWindows7コンピューターとの間で情報を送受信するため。 Bluetoothを使用すると、大量の配線に煩わされることなく、情報、音楽、ビデオをスマートフォンなどの多くのデバイスに直接送信できます。
BluetoothデバイスをWindows7に追加するにはどうすればよいですか?
開始する前に、Windows7PCがBluetoothをサポートしていることを確認してください。
- Bluetoothデバイスの電源を入れて、検出可能にします。検出可能にする方法は、デバイスによって異なります。 …
- [開始]を選択します。>デバイスとプリンター。
- [デバイスの追加]を選択>[デバイスの選択]>[次へ]を選択します。
- 表示される可能性のある他の指示に従ってください。
Windows 7でBluetoothを有効にするにはどうすればよいですか?
Windows 7
- [スタート]–>[デバイスとプリンター]をクリックします。
- デバイスのリストでコンピューターを右クリックし、Bluetooth設定を選択します。
- [Bluetooth設定]ウィンドウで[Bluetoothデバイスにこのコンピューターの検出を許可する]チェックボックスをオンにして、[OK]をクリックします。
- デバイスをペアリングするには、[スタート] –>[デバイスとプリンター]–>[デバイスの追加]に移動します。
BluetoothがHPラップトップで機能しないのはなぜですか?
その他の手順:Bluetoothのアンインストール デバイスマネージャからドライバを起動し、コンピュータを再起動して、再度動作するかどうかを確認します。 [スタート]ボタンを右クリックし、[デバイスマネージャー]をクリックして[ネットワークアダプター]を展開し、リストされているネットワークドライバーを選択して右クリックし、ドライバーをアンインストールします。
ラップトップでBluetoothをアクティブ化するにはどうすればよいですか?
Windows10でBluetoothをアクティブ化する方法
- Windowsの[スタートメニュー]アイコンをクリックし、[設定]を選択します。
- [設定]メニューで[デバイス]を選択し、[Bluetoothとその他のデバイス]をクリックします。
- 「Bluetooth」オプションを「オン」に切り替えます。これで、Windows10Bluetooth機能がアクティブになります。
ラップトップでBluetoothを有効にするにはどうすればよいですか?
Bluetoothをオンまたはオフにする
- [スタート]ボタンを選択し、[設定]>[デバイス]>[Bluetoothとその他のデバイス]を選択します。
- Bluetoothスイッチを選択して、必要に応じてオンまたはオフにします。
Windows 7にはWIFIがありますか?
Windows7にはW-Fiのソフトウェアサポートが組み込まれています 。コンピューターにワイヤレスネットワークアダプターが組み込まれている場合(すべてのラップトップと一部のデスクトップには組み込まれています)、箱から出してすぐに機能するはずです。すぐに機能しない場合は、Wi-Fiのオンとオフを切り替えるコンピューターケースのスイッチを探してください。
Windows 7で設定を開くにはどうすればよいですか?
設定チャームを開くには
画面の右端からスワイプして、[設定]をタップします 。 (マウスを使用している場合は、画面の右下隅をポイントし、マウスポインターを上に移動して、[設定]をクリックします。)探している設定が表示されない場合は、コントロールパネル。
Bluetoothをインストールするにはどうすればよいですか?
Bluetoothが有効になっているかどうかを確認します
- デバイスマネージャで、Bluetoothエントリを見つけ、Bluetoothハードウェアリストを展開します。
- BluetoothハードウェアリストでBluetoothアダプタを右クリックします。
- 表示されるポップアップメニューで、[有効にする]オプションが使用可能な場合は、そのオプションをクリックしてBluetoothを有効にしてからオンにします。
デバイスがBluetoothに接続できるようにするにはどうすればよいですか?
解決策
- コントロールパネルに移動します。
- Bluetoothを検索します。
- [Bluetooth設定の変更]をクリックします。
- [BluetoothデバイスにこのPCの検出を許可する]オプションを有効にします。
Bluetoothデバイスに接続するにはどうすればよいですか?
ステップ1:Bluetoothアクセサリをペアリングする
- 画面の上から下にスワイプします。
- Bluetoothを長押しします。
- 新しいデバイスをペアリングします。 [新しいデバイスのペアリング]が見つからない場合は、[利用可能なデバイス]で確認するか、[その他]をタップします。更新します。
- デバイスとペアリングするBluetoothデバイスの名前をタップします。
- 画面の指示に従います。
PCにBluetoothが搭載されているかどうかを確認するにはどうすればよいですか?
PCにBluetooth機能があるかどうかを確認する方法
- コントロールパネルを開きます。
- [ハードウェアとサウンド]を選択してから、[デバイスマネージャー]を選択します。 …
- Windows Vistaでは、[続行]ボタンをクリックするか、管理者のパスワードを入力します。
- リストでBluetoothラジオの項目を探します。 …
- 開いたさまざまなウィンドウを閉じます。
-
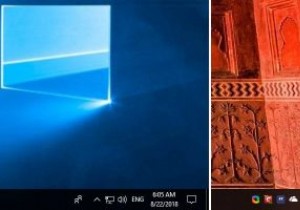 Windows10で時刻と日付の形式を完全にカスタマイズする方法
Windows10で時刻と日付の形式を完全にカスタマイズする方法Windowsでは、タスクバーとフライアウトカレンダーパネルの両方に、非常に従来の方法で時刻と日付が表示されます。つまり、日付は2桁の数字で表され、円記号(/)が区切り文字として表示されます。時間は24時間形式または12時間形式で表され、時間、分、秒の区切り文字としてコロン(:)が使用されます。 ダッシュやドットを区切り文字として使用したり、タスクバーに曜日を表示したり、午前と午後にカスタム記号を使用したりする場合があります。Windows10で時刻と日付の形式を完全にカスタマイズする方法は次のとおりです。 時間形式のカスタマイズ 時刻と日付の形式を完全にカスタマイズするには、コントロール
-
 Windows7タスクバーでアプリケーションアイコンを非表示にする方法
Windows7タスクバーでアプリケーションアイコンを非表示にする方法Microsoft Windows 7には、以前のバージョンではこれまでに見たことのないタスクバーが付属しています。 Windows 7タスクバーは、ドックタイプの外観と、プログラムの起動やアプリケーションの実行などのユーティリティツールを備えています。間違いなく、Windows 7のタスクバーは、目に見える以上の範囲でユーザーを支援します。 ここでは、Windows7タスクバーの新しい使用率機能を紹介します。多くの場合、いくつかのプログラムとさまざまなアプリケーションへのショートカットは、簡単にアクセスできるようにタスクバーに固定されています。ただし、プライバシーと機密性に関する理由から、
-
 CortanaにWindows10でPCをシャットダウンさせる方法
CortanaにWindows10でPCをシャットダウンさせる方法Cortanaは間違いなくWindows10の最高の機能の1つです。信じられないほどスマートなWindows10OSの機能を強化するために作成されたこの仮想アシスタントは、多くのタスクの実行を容易にしました。たとえば、音声コマンドを使用して、必要なことについてヘルプを得ることができます。 Cortana音声コマンドを使用して、ウェブのナビゲート、リマインダーの設定、ファイルのオープンなどを行うことができます。 ただし、Cortanaがすべてのタスクの実行を支援することを望んでいる限り、この仮想アシスタントの機能は制限されています。たとえば、Cortanaに再起動またはシャットダウンを要求する
