ベストアンサー:ラップトップをWindows 7のセカンドモニターとして使用するにはどうすればよいですか?
コンピューターのWindows7に2台目のモニターを追加するにはどうすればよいですか?
Windows 7
- デスクトップの何もない領域を右クリックします。
- 画面の解像度を選択します。
- [マルチディスプレイ]ドロップダウンリストをクリックし、[これらのディスプレイを複製する]または[これらのディスプレイを拡張する]を選択します。
ラップトップをモニターとして使用できますか?
HDMIポート(または VGA 、またはDVI、またはDisplayPort)は、ラップトップに付属しており、そのディスプレイを出力する場合にのみ機能し、別のデバイスのビデオ入力としては機能しません。 …ただし、ラップトップをケーブルでPCに接続して、PCが出力しているものをラップトップに表示させることはできません。
ラップトップをセカンドモニターとして使用するには何が必要ですか?
ノートパソコンをセカンドモニターとして使用する方法
- ノートパソコンで[設定]を開きます。これが2番目の画面になります。
- [システム]をクリックします。
- [このPCへの投影]をクリックします。
- 設定を選択してください。
- 他のPCまたはラップトップに移動します。
- Win-Pを押して、[ワイヤレスディスプレイに接続]をクリックします。
- 他のラップトップが検出されるまで待ちます。
Windows 7はデュアルモニターをサポートしていますか?
Windows 7は、複数のモニターでの作業をこれまでになく簡単にします 。以前のバージョンのWindowsでは複数のモニターを使用できますが、Windows 7では、各モニターのアイテムの解像度、向き、外観を変更することで、実際に表示を制御できます。
Windows 7に2台目のモニターを認識させるにはどうすればよいですか?
コントロールパネルをもう一度起動し、[ハードウェアとサウンド]> [ディスプレイ]を選択してから、[外部ディスプレイに接続]を選択します。 2台目のモニターを接続します。モニター画面の上部にデュアルモニターディスプレイが表示されない場合は、[検出]をクリックします 」または、モニターが正しく接続されていることを確認してください。
2台のラップトップをHDMI経由で接続できますか?
HDMIケーブルを使用して2台のラップトップ間でファイルを転送することはできません 。最善の方法は、すべてのファイルを外部USBドライブにコピーすることです。次に、そのドライブをターゲットコンピューターに接続し、USBドライブからターゲットコンピューターにコピーできます。
ラップトップをHDMI入力にするにはどうすればよいですか?
あなたがする必要があるのはコントローラーボードを購入することです (HDMIを使用)ラップトップのLCDパネルと互換性があり、リボンケーブルをコントローラーボードに接続します。コントローラボードがPC(または他のデバイス)に接続されると、2番目のディスプレイとして検出されます。
ラップトップをPS5のモニターとして使用できますか?
これは、コンソールの設定で[システム]-[リモートプレイ]メニューに移動し、[リモートプレイを有効にする]オプションをアクティブにするだけで簡単に実行できます。そして、これはそれです! …それでも、PSリモートプレイアプリを使用した上記の方法 ノートパソコンの画面またはデスクトップのモニターをPS5モニターに変える最も簡単なオプションです。
2台のラップトップをデュアルモニターとして使用できますか?
いいえ、できません。ラップトップにはビデオ入力がありません。 モニターを入手してノートパソコンに接続するだけです 、その後、デュアルスクリーンを使用できます。
-
 追加のソフトウェアをインストールせずに自己解凍型アーカイブを作成する方法
追加のソフトウェアをインストールせずに自己解凍型アーカイブを作成する方法友人から7z、bz2などの比較的未知の形式の圧縮ファイルが送信された場合、アーカイブからコンテンツを抽出するためだけに追加のツールをインストールする必要がある場合は、それを嫌いではありませんか?これは、自己解凍型アーカイブが役立つ場所です。追加のソフトウェアなしでアーカイブを抽出できます。アーカイブをダブルクリックするだけで、アーカイブ内のファイルが自動的に抽出されます。自己解凍型アーカイブを作成するためのアプリケーションはたくさんありますが、OSに付属しているネイティブツールは次のとおりです。 注 : 1. WindowsおよびLinuxで自己解凍型アーカイブを作成できますが、作成され
-
 Windows11でクラシックボリュームミキサーを元に戻す方法
Windows11でクラシックボリュームミキサーを元に戻す方法Windows 11のUIは更新されて好評を博していますが、一部のユーザーには満足できない変更がいくつかあります。そのうちの1つは、統一されたサウンドメニューのために削除されたボリュームミキサーです。このガイドでは、従来のボリュームミキサーをWindows11に戻す方法を説明します。 ボリュームミキサーが必要な理由 ボリュームミキサーの主な利点は、ユーザーがさまざまなアプリのサウンドを細かく管理できることです。音楽アプリをフルボリュームでブラストしながら、ブラウザアプリの音を減らすことができます。 アクセスは簡単です。ボリュームミキサーは、いつでも利用できるシステムトレイから飛び出します。
-
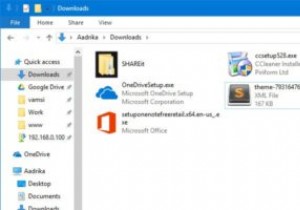 Windows10でフォルダアイコンの後ろの黒い背景を修正する方法
Windows10でフォルダアイコンの後ろの黒い背景を修正する方法Windows 10ファイルエクスプローラーは、中アイコン、大アイコン、特大アイコン、コンテンツなど、いくつかの異なるスタイルでファイルとフォルダーを表示できます。ファイルまたはフォルダーアイコンのスタイルを小、中、または特大に設定すると、実際のフォルダアイコンの後ろに黒い背景が表示される場合があります。これはかなり醜く見えます、そしてあなたがどんなにリフレッシュしても、黒い背景は消えません。この問題に直面している場合は、Windows10ファイルエクスプローラーのフォルダーアイコンの背後にある黒い背景を修正する方法を次に示します。 ディスククリーンアップツールの使用 フォルダアイコンの背後
