Windows 10がワイヤレスプリンターを見つけられないのはなぜですか?
プリンタのトラブルシューティングを実行します。コンピューターがワイヤレスプリンターを検出できない場合は、組み込みのプリンタートラブルシューティングを実行して問題の解決を試みることもできます。 [設定]>[更新とセキュリティ]>[トラブルシューティング]>[プリンタのトラブルシューティング]を実行します。
Windows 10にワイヤレスプリンターを認識させるにはどうすればよいですか?
方法は次のとおりです:
- Windowsキー+Qを押してWindowsサーチを開きます。
- 「プリンタ」と入力します。
- プリンターとスキャナーを選択します。
- [プリンタまたはスキャナーを追加する]をクリックします。出典:WindowsCentral。
- 必要なプリンタがリストにないものを選択してください。
- [Bluetooth、ワイヤレス、またはネットワークで検出可能なプリンタを追加する]を選択します。
- 接続されているプリンタを選択します。
Windows 10がネットワークプリンターを見つけられないのはなぜですか?
Windows10とWindows8.1はどちらも、組み込みのトラブルシューティングを備えています。 プリンタに影響を与える一般的なバグを修正できます。起動するには、[設定]> [更新とセキュリティ]に移動し、左側のペインで[トラブルシューティング]を選択し、プリンタのトラブルシューティングとハードウェアのトラブルシューティングを見つけて両方を実行します。
ラップトップでワイヤレスプリンタが見つからないのはなぜですか?
ルーターまたはコンピューターのハードウェアの問題である 。ルーターとプリンターの電源を切り、次に電源を入れ直します。最初にルーター、次にプリンターの順に電源を入れます。デバイスの電源をオフにしてから再びオンにすると、ネットワーク通信の問題を解決できる場合があります。
コンピューターがプリンターを見つけられないのはなぜですか?
プラグを差し込んだ後もプリンタが応答しない場合は、いくつか試してみてください。プリンタを再起動して、再試行してください。 プリンタをコンセントから抜きます 。 …プリンタが正しく設定されているか、コンピュータのシステムに接続されているかどうかを確認してください。
HPプリンターにワイヤレスネットワークを認識させるにはどうすればよいですか?
プリンターをWi-Fiルーターの近くに置きます。メイントレイに用紙がセットされていることを確認してから、プリンタの電源を入れます。 ワイヤレスを選択します [ワイヤレス]、[設定]、または[ネットワーク設定]メニューからのセットアップウィザード。ワイヤレスネットワークの名前を選択し、パスワードを入力して接続を完了します。
ワイヤレスプリンターがコンピューターに応答しないのはなぜですか?
プリンタがジョブに応答しない場合:すべてのプリンタケーブルが正しく接続されていることを確認し、プリンタの電源がオンになっていることを確認します 。すべてが正しく接続され、電源が入っている場合は、「スタート」メニューからコンピュータの「コントロールパネル」に移動します。 …すべてのドキュメントをキャンセルして、もう一度印刷してみてください。
修正1:プリンターの接続を確認します
- プリンタを再起動します。プリンタの電源をオフにしてから電源をオンにして、プリンタを再起動します。 …
- 接続の問題を確認します。プリンタがUSBケーブルで接続されている場合は、ケーブルが損傷していないこと、およびケーブルがしっかりと正しく接続されていることを確認してください。 …
- ネットワーク接続を確認してください。
Windows 10にネットワークプリンターをインストールするにはどうすればよいですか?
以下の手順に従って、Windows10にネットワークプリンターを追加します。
- Windowsの[スタート]メニューを開きます。 …
- 次に、[設定]をクリックします。 …
- 次に、[デバイス]をクリックします。
- 次に、[プリンタとスキャナー]を選択します。 …
- 次に、[プリンタの追加]をクリックします。 …
- 「必要なプリンタがリストにありません」をクリックします。これを選択すると、「プリンタの追加」画面がポップアップ表示されます。
ラップトップをプリンターに接続するにはどうすればよいですか?
プリンターがWi-Fiネットワークにアクセスできるようになったら、ワイヤレスプリンターをラップトップに追加します。
- プリンタの電源を入れます。
- Windows Searchのテキストボックスを開き、「printer」と入力します。
- プリンターとスキャナーを選択します。
- [設定]ウィンドウで、[プリンタまたはスキャナーの追加]を選択します。
- プリンタを選択します。
- [デバイスの追加]を選択します。
HPプリンターがコンピューターに接続されないのはなぜですか?
プリンタの接続ステータスを確認します。ワイヤレス信号がオンになっていることを確認します 、およびプリンタがコンピュータまたはモバイルデバイスと同じネットワークに接続されている。プリンタのワイヤレスアイコンまたはボタンの横にライトがある場合は、ライトがオンになっていることを確認してください。オフまたは点滅している場合、プリンタはネットワークから切断されています。
-
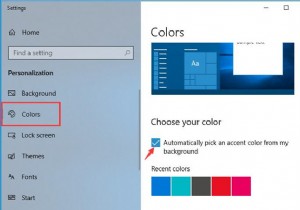 Windows11/10でタスクバーの色を変更する方法
Windows11/10でタスクバーの色を変更する方法Windows 10のタスクバーの色を変更したい人にとって、それは絶対確実です。ほんの数ステップで、タスクバーの色をさまざまな色に変えることができます。 ただし、ここでWindows 10でタスクバーの色を白にしたい場合は、残念ながらそれはできません。 Windows 10の白いタスクバーに加えて、タスクバーの色を青、赤、黒など、好きな色に自由にカスタマイズできます。 この記事では、ニーズに合わせて、Windows 10のタスクバーのカスタムカラーを変更する方法だけでなく、Windows10のタスクバーの色を追加する方法についても説明します。 Windows 11/10タスクバーの色を
-
 Windows 10、8、7でJavaをアンインストールする方法
Windows 10、8、7でJavaをアンインストールする方法紛れもなく、Javaは最近ユーザーによって頻繁に使用されていません。また、PC上の古いバージョンのJavaは、システムにさまざまな脅威をもたらすと言われています。または、一部の人にとっては、しばらくの間Javaが必要になる場合があります。たとえば、NVIDIAグラフィックカードドライバをインストールするにはJavaアプリケーションが必要です。 。 しかしその後は、Windows 10からJavaを削除したいだけです。ユーザーの報告によると、多くの人はWindowsまたはMacにJava11または8をアンインストールしたいと考えています。アンインストールしたいJavaのバージョン、以下の方法
-
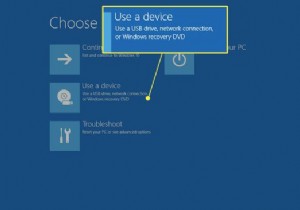 リカバリUSBでWindows10を復活させる方法
リカバリUSBでWindows10を復活させる方法知っておくべきこと コンピュータの電源を切った状態で、USBリカバリドライブを挿入し、 Shiftを押し続けます キーを押してPCの電源を入れます。 シフトを押し続ける Windowsの[詳細なスタートオプション]メニューを表示します。 デバイスを使用を選択します USBドライブを選択します。 USBリカバリドライブがない場合は、[このPCをリセット]を使用してWindowsの新しいコピーをインストールします。 この記事では、リカバリUSBを使用してWindows10を復活させる方法について説明します。独自のWindows10リカバリUSBを作成するか、USBドライブから新しいバージョ
