スクリーンショットはWindows10のどこに行きますか?
Windows 10のスクリーンショットはどこにありますか?
Windows10でスクリーンショットを見つける方法
- ファイルエクスプローラーを開きます。これを行うには、任意のフォルダを開きます。
- エクスプローラーを開いたら、左側のサイドバーにある[このPC]をクリックしてから、[写真]をクリックします。 …
- 「Pictures」で、「Screenshots」というフォルダを見つけます。それを開くと、撮影したすべてのスクリーンショットがそこに表示されます。
保存したスクリーンショットはどこにありますか?
スクリーンショットは通常、デバイスの「Screenshots」フォルダに保存されます 。たとえば、Googleフォトアプリで画像を検索するには、[ライブラリ]タブに移動します。 [デバイス上の写真]セクションの下に、[スクリーンショット]フォルダーが表示されます。
スクリーンショットが見つからないのはなぜですか?
そのフォルダを表示することを選択していないようです。 Androidは通常、スクリーンショットを別のフォルダーに配置します。これを行う:写真アプリで、左側のメインメニューを開き、[デバイスフォルダ]を選択します 。
スクリーンショットが保存されないのはなぜですか?
Print screenキーを押すだけで、クリップボードに移動します。 押したまま Windowsキーを押してPrintscreenキーを押すと、FileExplorerPicturesScreenshotsに移動します。これがあなたの質問に答えるなら–それからそれをマークしてください。そうすれば、他の人がそれを見つけるかもしれません。
Androidのスクリーンショットはどこにありますか?
スクリーンショットフォルダ。
- スマートフォンの写真アプリを開きます。
- ライブラリをタップします。スクリーンショット。スクリーンショットを共有するには、[共有]をタップします。スクリーンショットを編集するには、[編集]をタップします。
キーボードにFモードまたはFロックキーがあるかどうかを確認します。キーボードにFモードキーまたはFロックキーがある場合、そのようなキーがPrintScreenキーを無効にする可能性があるため、Windows10でPrintScreenが機能しないことが原因である可能性があります 。その場合は、FモードキーまたはFロックキーをもう一度押して、PrintScreenキーを有効にする必要があります。
-
 Windows10用の4つのGarageBandの代替品
Windows10用の4つのGarageBandの代替品音楽クリエーターは長い間GarageBandforWindowsを待ち望んでいたが、Appleはそれを実現させるつもりはないようだ。今のところ、間違いなくMacが必要です。ただし、Windowsユーザーであり、システムを切り替えたくない場合は、Windows10のGarageBandの代替品を使用できないという意味ではありません。 代替手段はどれもGarageBandの正確なレプリカではありませんが、それでも強力な音楽作成、ミキシング、および編集ツールです。無料または無料バージョンを提供しているものもあるので、試してみる価値は十分にあります。 1。 LMMS かつてLinuxMulti
-
 Windows11のデフォルトのアプリとブラウザーを変更する方法
Windows11のデフォルトのアプリとブラウザーを変更する方法Windows 11の不満の1つは、デフォルトのアプリとシステムブラウザーを変更するのが難しくなることです。しかし、真実は、Windows 11のすべてのデフォルトアプリを一意のファイルシステムに関連付ける必要があるということです。これは、Windows 10との唯一の違いです。Microsoftは不注意なユーザーにネイティブブラウザーEdgeをプッシュしようとしますが、簡単に置き換えることができます。別のブラウザ。 Windows 11のデフォルトのアプリとブラウザーを必要なものに変更する方法については、以下をお読みください。 Windows11でデフォルトのアプリを変更する方法 以前の
-
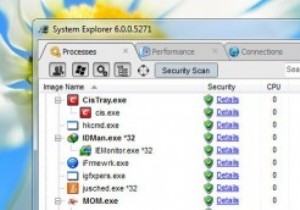 Windowsタスクマネージャーの3つの強力な代替手段
Windowsタスクマネージャーの3つの強力な代替手段Windowsには、すべてのバックグラウンドプロセス、サービス、およびアプリケーションを処理し、パフォーマンス、ネットワーク、およびログインユーザーに関する有用な情報を提供するためのタスクマネージャーが組み込まれています。ただし、これらすべての機能を使用しても、Windowsタスクマネージャーには制限があります。より優れたタスクマネージャーをお探しの場合は、すべてのWindowsプロセスを管理するために使用できる強力な代替手段をいくつか紹介します。 1。 Process Explorer MicrosoftはSysinternalsSuiteに最高のツールをいくつか備えており、Proces
