ベストアンサー:Windows 10を復元できない場合、システム保護を有効にする必要がありますか?
Windows 10を復元できない場合は、システム保護を有効にする必要がありますか?
ファイルとフォルダに使用しているドライブの下で保護がオンに切り替えられているかどうかを確認します。 Windows 10のシステム保護設定が開きますので、[設定の復元]で[システム保護をオンにする]ラジオボタンを確認してください。このオプションが選択されていることを確認し、[OK]をクリックします。
このドライブでシステム保護を有効にする必要があることをどのように修正しますか?
イネーブルシステム保護エラーを修正するにはどうすればよいですか?
- コマンドプロンプトからのシステム保護を有効にします。コマンドプロンプトからシステム保護を有効にしてみてください。 …
- レジストリファイルの名前を変更します。 …
- Windowsで[システム保護をオンにする]設定を確認します。 …
- システム保護サービスを再起動します。
Windows 10でシステムの復元を強制するにはどうすればよいですか?
方法1:Windowsスタートアップ修復を使用する
- Windows 10 AdvancedStartupOptionsメニューに移動します。 …
- [スタートアップ修復]をクリックします。
- 前の方法の手順1を完了して、Windows10の[高度なスタートアップオプション]メニューを表示します。
- [システムの復元]をクリックします。
- ユーザー名を選択してください。
- メニューから復元ポイントを選択し、プロンプトに従います。
19日。 2019г。
Windows 10でシステムの復元を有効にする必要がありますか?
システムの復元は、Windows 10ではデフォルトでオフになっています。頻繁には使用されませんが、必要なときに絶対に重要です。 Windows 10を実行している場合、コンピューターでWindows 10が無効になっている場合は、Windows10をオンにしてください。 (いつものように、このアドバイスは、通常の非技術者および中小企業のユーザーを対象としています。
[設定]>[更新とセキュリティ]>[リカバリ]に移動します。 [高度なスタートアップ]で、[今すぐ再起動]を選択します。これにより、システムが再起動して[詳細なスタートアップ設定]メニューが表示されます。 …[適用]をクリックして[システム構成]ウィンドウを閉じると、システムを再起動するように求めるプロンプトが表示されます。
コマンドプロンプトからシステムの復元を有効にするにはどうすればよいですか?
コマンドプロンプトを使用してシステムの復元を実行するには:
- コマンドプロンプトを使用して、コンピュータをセーフモードで起動します。 …
- コマンドプロンプトモードが読み込まれたら、次の行を入力します:cd restoreそして、Enterキーを押します。
- 次に、次の行を入力します:rstrui.exeそしてEnterキーを押します。
- 開いたウィンドウで、[次へ]をクリックします。
Windowsは、Windows環境でシステム保護をオンにする方法も提供します。
- [スタート]>[コントロールパネル]>[システムとセキュリティ]>[システム]>[システム保護]をクリックします。
- 保護するドライブ(通常はC:ドライブ)を選択し、[構成]をクリックします。
12日。 2020г。
保護された設定をオンにするにはどうすればよいですか?
次の手順に従って、システム保護をオンにします。
- コントロールパネルを開きます。
- 小さいアイコンで表示し、[システム]をクリックします。
- 左側のペインで[システム保護]をクリックします。
- [保護設定]で、Windowsがインストールされているドライブを選択します。 …
- オプションを選択してシステム保護をオンにし、[OK]ボタンをクリックします。
13янв。 2017年。
システム保護のためにどのくらいのディスク容量を使用する必要がありますか?
復元ポイントを保存するには、システム保護がオンになっている各ハードディスクに少なくとも300メガバイト(MB)の空き容量が必要です。
システムの復元を強制するにはどうすればよいですか?
SafeMoreによるシステムの復元
- コンピュータを起動します。
- Windowsロゴが画面に表示される前にF8キーを押します。
- [詳細ブートオプション]で、[コマンドプロンプト付きのセーフモード]を選択します。 …
- Enterキーを押します。
- タイプ:rstrui.exe。
- Enterキーを押します。
システムの復元を起動するにはどうすればよいですか?
インストールディスクの使用
- コンピュータを再起動します。
- F8キーを押したままにして、[詳細ブートオプション]メニューを起動します。
- [コンピューターの修復]を選択します。 …
- Enterキーを押します。
- キーボードの言語を選択してください。
- [次へ]をクリックします。
- 管理者としてログインします。
- [システムの復元オプション]画面で、[システムの復元]をクリックします。
ディスクなしでWindowsを再インストールするにはどうすればよいですか?
- 「スタート」>「設定」>「アップデートとセキュリティ」>「リカバリ」に移動します。
- [このPCオプションをリセット]で、[開始]をタップします。
- [すべて削除]を選択してから、[ファイルを削除してドライブをクリーンアップする]を選択します。
- 最後に、[リセット]をクリックしてWindows10の再インストールを開始します。
6日
システムの復元はコンピュータに悪影響を及ぼしますか?
いいえ。コンピュータのデータをバックアップおよび復元するように設計されています。ただし、その逆は当てはまります。コンピュータはシステムの復元を台無しにする可能性があります。 Windows Updateは復元ポイントをリセットし、ウイルス/マルウェア/ランサムウェアは復元ポイントを無効にして使用できなくする可能性があります。実際、OSに対するほとんどの攻撃は、OSを役に立たなくします。
Windows復元を有効にするにはどうすればよいですか?
Windows10でシステムの復元を有効にする
- [スタート]ボタンを右クリックして、[システム]を選択します。
- [システム保護]をクリックします。
- [保護設定]で、プライマリドライブを選択し、[構成]ボタンをクリックします。
- [システム保護をオンにする]を選択し、[最大使用率]をゼロより上に調整します。 …
- [OK]をクリックすると、システムの復元が有効になります。
Windows 10は自動的に復元ポイントを作成しますか?
デフォルトでは、システムの復元は、週に1回、アプリやドライバーのインストールなどの主要なイベントの前に、復元ポイントを自動的に作成します。さらに保護が必要な場合は、PCを起動するたびにWindowsに復元ポイントを自動的に作成させることができます。
-
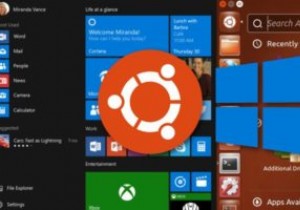 Windows10とUbuntuをデュアルブートする方法
Windows10とUbuntuをデュアルブートする方法多くの人がWindows10、特にUbuntuなどの代替オペレーティングシステムを備えた最新バージョンをデュアルブートしたいと考えています。ただし、複数のオペレーティングシステムのデュアルブート、パーティション分割、および構成は難しい場合があります。そのため、このガイドを作成することにしました。Windows10とUbuntuをデュアルブートする方法に関する完全なチュートリアルです。 このデュアルブートの設定に参加する前に、エラーが発生した場合に備えて、すべての重要なデータをバックアップすることをお勧めします。これらのエラーはまれですが、時々発生する可能性があるため、準備しておくことをお勧め
-
 WindowsPCが起動しないときにデータをバックアップする方法
WindowsPCが起動しないときにデータをバックアップする方法Windowsを起動せずにデータをバックアップする方法を学ぶことは貴重なスキルです。一つには、Windowsコンピュータがいつクラッシュするかわからない。何が悪いの?あなたがそれを最も必要とするときあなたのPCはkaputであるかもしれません。痛い! 貴重なデータから締め出されるのを避けてください。この貴重なスキルを学びましょう–Windowsをまったく起動せずにデータをバックアップします。 1。ツールを準備する バックアップを実行する前に、古いファイルへのアクセスに役立つ一連のプログラムが必要です。これらのプログラムの1つは、USBドライブから起動できるオペレーティングシステムです。軽量
-
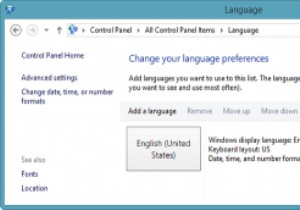 Windows8で個々のアプリの言語を設定する方法
Windows8で個々のアプリの言語を設定する方法Windows 7を使用すると、ユーザーはOS全体で言語がどのように機能するかをより細かく制御できます。 Windows8ユーザーはそれほど幸運ではありません。 Microsoftの主力製品の最新バージョンで言語を扱うことは、せいぜい面倒でバグが多いです。 Windows 8で全体的な言語を変更する方法を示しました。次に、個々のアプリの言語を設定する方法を示します。 個々のアプリの言語を設定する方法 これを機能させるには、PCに付属しているデフォルトの言語に加えて、少なくとも別の言語をWindows8にインストールする必要があります。 1.「Windowsキー+X」ショートカットを使用して
