質問:Windows 10でプロファイル名を変更するにはどうすればよいですか?
Windows 10でアカウント名を変更するにはどうすればよいですか?
Windows10でローカルユーザーアカウント名を変更する
- Windowsキー+Xキーを押します。
- コントロールパネルをクリックします。
- 表示中、大きなアイコンを選択します。
- ユーザーアカウントに移動します。
- [別のアカウントの管理]をクリックします。
- パスワードを選択するユーザーアカウントを選択します。
- [ユーザー名の変更]をクリックします。
- [名前の変更]ボタンをクリックします。
プロファイルの表示名を変更するにはどうすればよいですか?
名前は何度でも変更できます。
- Androidスマートフォンまたはタブレットで、デバイスの設定アプリを開きます。
- Googleをタップします。 Googleアカウントを管理します。
- 上部にある[個人情報]をタップします。
- [基本情報]で、[名前の編集]をタップします。 。サインインを求められる場合があります。
- 名前を入力し、[完了]をタップします。
Windowsプロファイルの名前を変更できますか?
[ユーザーアカウント]コントロールパネルを開き、[別のアカウントの管理]をクリックします。編集するアカウントをクリックします。 アカウント名の変更をクリックします 。アカウントの正しいユーザー名を入力し、[名前の変更]をクリックします。
Windows 10でアカウント名を変更できないのはなぜですか?
次の手順に従います:
- コントロールパネルを開き、[ユーザーアカウント]をクリックします。
- [アカウントの種類を変更]をクリックして、ローカルアカウントを選択します。
- 左側のペインに、[アカウント名を変更する]オプションが表示されます。
- クリックして新しいアカウント名を入力し、[名前の変更]をクリックするだけです。
MicrosoftアカウントなしでWindows10の管理者名を変更するにはどうすればよいですか?
タスクバーの検索ボックスに「コンピューターの管理」と入力し、リストから選択します。 [ローカルユーザーとグループ]の横にある矢印を選択して展開します。 [ユーザー]を選択します。 [管理者]を右クリックして、[名前の変更]を選択します 。
モバイルアプリの場合
- アプリ(iOS、Android)を開き、必要に応じてアカウントにログインします。
- 画面の右下隅にある[設定]を選択します。
- 画面上部にある名前とメールアドレスのバナーを選択します。 …
- 表示名をタップします。 …
- 希望の名前や表示名を入力して、[保存]をタップします。
Zoomで名前を永続的に変更するにはどうすればよいですか?
ズーム会議に入った後に名前を変更するには、ズームウィンドウの上部にある「参加者」ボタンをクリックします。 2.)次に、ズームウィンドウの右側にある「参加者」リストで自分の名前の上にマウスを置きます。 [名前の変更]をクリックします 。
Slackで表示名を変更できないのはなぜですか?
表示名を設定します
メニューから[プロファイルの表示]を選択します。これにより、画面の右側にプロファイルが開きます。 プロファイルの編集をクリックします 。 [表示名]フィールドの下に、希望する表示名を入力します。
コンピューターの所有者名を変更するにはどうすればよいですか?
[設定]を開き、[システム]>[バージョン情報]に移動します。
- [バージョン情報]メニューで、[PC名]の横にコンピューターの名前が表示され、[PCの名前を変更]というボタンが表示されます。 …
- コンピューターの新しい名前を入力します。 …
- コンピュータを今すぐ再起動するか、後で再起動するかを尋ねるウィンドウがポップアップ表示されます。
Windows 10で管理者フォルダーの名前を変更するにはどうすればよいですか?
レジストリ内のWindows10ユーザーフォルダー名を変更する
- 管理者モードでコマンドプロンプトを開きます。
- wmic useraccount list fullと入力し、Enterキーを押します。 …
- CD c:usersと入力して既存のアカウントの名前を変更してから、[YourOldAccountName][NewAccountName]の名前を変更します。 …
- Regeditを開き、HKEY_LOCAL_MACHINESOFTWAREMicrosoftWindowsに移動します。
Win 10のコントロールパネルはどこにありますか?
Windows + Xを押すか、左下隅を右タップしてクイックアクセスメニューを開き、その中の[コントロールパネル]を選択します。方法3:設定パネルからコントロールパネルに移動します 。
-
 Windows10Updateのインストールの問題のトラブルシューティング
Windows10Updateのインストールの問題のトラブルシューティングほとんどの場合、Windows10の更新プログラムは問題なくダウンロードおよびインストールされます。ただし、アップデートが正しくダウンロードされないか、インストールが混乱する場合があります。諦める代わりに、Windows 10アップデートのインストールの問題をトラブルシューティングする方法がいくつかあります。これにより、アップデートに費やす時間を減らし、PCの使用時間を増やすことができます。 1。空き容量があることを確認してください 最も一般的なWindows10アップデートのインストールの問題の1つは、最も簡単に修正できる問題の1つでもあります。ほとんどのWindowsUpdateは小さく
-
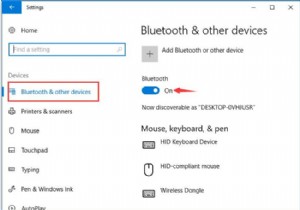 Windows10でBluetoothをオンにする方法
Windows10でBluetoothをオンにする方法ハードウェアデバイスをWindows10に接続するには、いくつかの方法があります。Bluetoothは非常に便利な方法であり、回線の制約はありません。ただし、デバイスを接続する前に、Windows10でBluetoothをオンにする必要があります。 コンテンツ: Windows 10でBluetoothを有効にするにはどうすればよいですか? Windows10でBluetoothがオンにならない問題を修正する方法 Windows 10でBluetoothを有効にするにはどうすればよいですか? Windows 10のBluetooth設定はどこにあり、Bluetoothをオンに
-
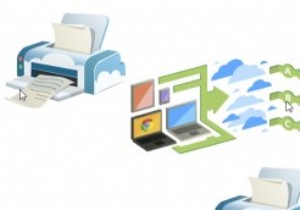 Googleクラウドプリントを使用してWindowsでファイルをリモートで印刷する
Googleクラウドプリントを使用してWindowsでファイルをリモートで印刷する家にいるときは、印刷オプションを押して、保持する必要のあるドキュメントのハードコピーを生成するのは簡単ですが、外出中は状況が少し異なります。ノートパソコンを持って喫茶店にいて、何かを印刷したい場合は、家に帰るまで待つしかありません。 または、プリンターが接続されていないコンピューターから印刷する場合、またはホームネットワークで共有するためのドライバーがない場合はどうでしょうか。どうすればファイルをリモートで印刷できますか?これがGoogleクラウドプリントが役立つところです。 しばらくの間、AndroidアプリとChrome拡張機能が利用可能になりました。どちらも、インターネット接続があ
