スマートフォンでAndroidAutoアプリが見つからないのはなぜですか?
「AndroidAutoのアプリランチャーでアプリが見つからない場合は、一時的に無効になっている可能性があります。電池を長持ちさせるために、しばらく触れていないアプリを一時的に無効にするスマートフォンもあります。これらのアプリは引き続きスマートフォンに表示される可能性がありますが、再度有効にするまでAndroidAutoアプリランチャーには表示されません。
Android Autoにアクセスするにはどうすればよいですか?
そこへの行き方
- 設定アプリを開きます。
- アプリと通知を見つけて選択します。
- [アプリの数をすべて表示]をタップします。
- このリストからAndroidAutoを見つけて選択します。
- 画面の下部にある[詳細]をクリックします。
- アプリの追加設定の最後のオプションを選択します。
- このメニューからAndroidAutoオプションをカスタマイズします。
Android Autoはどうなりましたか?
Googleは、間もなく廃止されると発表しました。 AndroidAutoモバイルアプリケーション。ただし、会社はそれをGoogleアシスタントに置き換えます。同社は、Android12以降のスタンドアロンのAndroidAuto forPhoneScreensアプリケーションをユーザーが利用できないことを確認しています。
Android Autoを再インストールするにはどうすればよいですか?
できません AndroidAutoを「再インストール」します。 Android Autoは現在OSの一部であるため、アップデートをアンインストールしてから、アップデートを再度インストールできます。アイコンを元に戻して携帯電話の画面でアプリを使用する場合は、携帯電話の画面にもAndroidAutoを追加でインストールする必要があります。
Androidで自動アプリをオンにするにはどうすればよいですか?
デバイスで実行されているAndroidのバージョンに応じて、次のいずれかを実行してAndroid Auto設定を開きます。Android10以降:デバイスで[設定]>[アプリと通知]>[すべてのアプリを表示]>[AndroidAuto]>[詳細設定]>アプリの追加設定 。
USBなしでAndroidAutoを使用できますか?
USBケーブルなしでAndroidAutoを接続できますか? AndroidAutoWirelessを機能させる AndroidTVスティックとUSBケーブルを使用した互換性のないヘッドセットを使用します。ただし、ほとんどのAndroidデバイスは、AndroidAutoWirelessを含むように更新されています。
Android Autoはアプリですか?
Android Autoは、アプリをスマートフォンの画面や車のディスプレイに表示します 運転中に集中できます。ナビゲーション、地図、通話、テキストメッセージ、音楽などの機能を制御できます。重要:Android Autoは、Android(Goエディション)を実行しているデバイスでは利用できません。
Android Autoの代わりとなるものは何ですか?
Googleの今後のAndroid12OSのベータテスターは、Android Auto forPhoneScreens機能がGoogleアシスタントに置き換えられたことを報告しています。これは、現在AndroidAutoで実行されている車が通常どおり動作し続けることを意味します。 …
Android Autoを有効にできないのはなぜですか?
それでもAndroidAutoで問題が発生する場合は、アプリをアンインストールしてから再インストールしてみてください 。フレッシュインストールは、アプリが正しく動作するのを妨げている問題を解決する可能性があります。他のすべてが失敗した場合は、ヘルプとフィードバックにレポートを送信する必要があります。
Android Autoは廃止されていますか?
ハイテクの巨人Google はスマートフォン向けのAndroidAutoアプリを廃止し、代わりにユーザーにGoogleアシスタントの使用を促しています。 「電話体験(Android Autoモバイルアプリ)を使用している場合は、Googleアシスタントの運転モードに移行します。 …
-
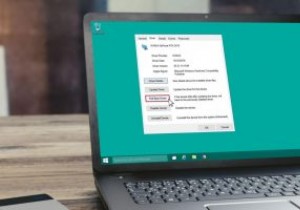 Windows10でドライバーをロールバックする方法
Windows10でドライバーをロールバックする方法ドライバーの問題は、Windows 10ではかなり一般的です。新しいドライバーの更新が、実行しているWindows 10バージョンとうまく合わず、ブルースクリーンが発生する場合があります。ありがたいことに、この問題はドライバーをロールバックすることで修正できます。この機能は、デバイスマネージャの設定内で利用できます。ドライバーのロールバック機能を使用すると、ドライバーの更新を以前のバージョンに戻すことができます。 Windows10PCでドライバーをロールバックする方法を見てみましょう。 Windows10でドライバーをロールバックする 1. Winを押します + R キーボードのボタ
-
 Windowsのアクティビティと拡張機能のデフォルトのアプリを設定する方法
Windowsのアクティビティと拡張機能のデフォルトのアプリを設定する方法ファイルを開くために使用するアプリを尋ねるメッセージを受け取るためだけにファイルを開こうとしたことがありますか?このようなメッセージが表示された場合は、そのようなファイルを開くように設定されたデフォルトのアプリがないことを示しています。ここでは、Windowsのアクティビティとアプリケーションにデフォルトのアプリを設定する方法を学びます。 デフォルトのアプリとは何ですか? デフォルトのアプリは、特定のファイルタイプを開きたいときにWindowsが自動的に使用するプログラムです。 Microsoftには、Windows 10に組み込みのアプリがあり、必要なほぼすべての種類のファイルまたは完
-
 Windows10で「インターネットがありません。セキュリティで保護されています」というメッセージを修正する方法
Windows10で「インターネットがありません。セキュリティで保護されています」というメッセージを修正する方法「インターネットはありません、安全です」とそれは言います。なんて奇妙なメッセージでしょう。確かに、インターネットを利用していない場合、オンラインセキュリティはちょっとした論点になりますよね?奇妙なことに、このメッセージが表示されることがあり、実際にはインターネットにアクセスできます。インターネットを継続しているかどうかに関係なく、そこにあるべきではないメッセージです。では、この古くからのWindowsの問題の原因と、それをどのように解決するのでしょうか。 いつものように、多くの可能性と多くの解決策があり、ここであなたのためにすべての主要なものを調べます。 ネットワークトラブルシューティングを
