Windows 7の起動時に実行されないようにするプログラムはどれですか?
Windows 7の起動時にプログラムを実行しないようにするにはどうすればよいですか?
Windows7およびVistaでスタートアッププログラムを無効にする方法
- [スタート]メニューの[Orb]をクリックし、検索ボックスに「MSConfig」と入力してEnterキーを押すか、msconfig.exeプログラムリンクをクリックします。
- [システム構成]ツール内で、[スタートアップ]タブをクリックし、Windowsの起動時に起動しないようにするプログラムボックスのチェックを外します。
11янв。 2019г。
起動時のWindowsでプログラムが開かないようにするにはどうすればよいですか?
タスクバーを右クリックするか、CTRL + SHIFT + ESCショートカットキーを使用して[詳細]をクリックし、[スタートアップ]タブに切り替えてから、[無効]ボタンを使用して、タスクマネージャーを開くだけです。
どのバックグラウンドプログラムをオフにするかを知るにはどうすればよいですか?
システムリソースを浪費するバックグラウンドでアプリを実行できないようにするには、次の手順を使用します。
- 設定を開きます。
- プライバシーをクリックします。
- バックグラウンドアプリをクリックします。
- [バックグラウンドで実行できるアプリを選択する]セクションで、制限するアプリのトグルスイッチをオフにします。
29янв。 2019г。
Windows 7の起動時に実行されるプログラムを変更するにはどうすればよいですか?
スタートアップアプリのコントロールパネルを開きます
Windowsのスタートアップメニューを開き、「MSCONFIG」と入力します。 Enterキーを押すと、システム構成コンソールが開きます。次に、[スタートアップ]タブをクリックすると、スタートアップを有効または無効にできるプログラムがいくつか表示されます。
Windows 7のスタートアップフォルダーはどこにありますか?
Windows 7では、[スタート]メニューから[スタートアップ]フォルダーに簡単にアクセスできます。 Windowsの記号をクリックしてから「すべてのプログラム」をクリックすると、「スタートアップ」というフォルダが表示されます。
Windows 7でプログラムを閉じるにはどうすればよいですか?
Ctrl-Alt-Deleteを押してからAlt-Tを押して、タスクマネージャの[アプリケーション]タブを開きます。下矢印を押してから、Shiftキーを押しながら下矢印を押して、ウィンドウにリストされているすべてのプログラムを選択します。それらがすべて選択されたら、Alt-E、Alt-F、最後にxを押してタスクマネージャを閉じます。
起動時に無効にできるプログラムは何ですか?
多くの場合、設定ウィンドウでプログラムが自動的に起動しないようにすることができます。たとえば、uTorrent、Skype、Steamなどの一般的なプログラムでは、オプションウィンドウで自動起動機能を無効にすることができます。ただし、多くのプログラムでは、Windowsで自動的に起動するのを簡単に防ぐことはできません。
オプション1:アプリをフリーズする
- 「設定」>「アプリケーション」>「アプリケーションマネージャ」を開きます。
- フリーズするアプリを選択してください。
- [オフにする]または[無効にする]を選択します。
Windows 10を無効にできるスタートアッププログラムは何ですか?
一般的に見られるスタートアッププログラムとサービス
- iTunesヘルパー。 「iDevice」(iPod、iPhoneなど)をお持ちの場合、デバイスがコンピュータに接続されると、このプロセスによって自動的にiTunesが起動します。 …
- QuickTime。 …
- アップルプッシュ。 …
- AdobeReader。 …
- Skype。 …
- GoogleChrome。 …
- SpotifyのWebヘルパー。 …
- CyberLinkYouCam。
17янв。 2014г。
すべてのスタートアッププログラムを無効にしても大丈夫ですか?
原則として、スタートアッププログラムは削除しても安全です。プログラムが自動的に起動する場合、それは通常、ウイルス対策プログラムなど、常に実行されている場合に最適に機能するサービスを提供するためです。または、プロプライエタリプリンタソフトウェアなどの特別なハードウェア機能にアクセスするためにソフトウェアが必要になる場合があります。
バックグラウンドウィンドウ7で実行されているプログラムは何ですか?
#1:「Ctrl + Alt + Delete」を押してから、「タスクマネージャ」を選択します。または、「Ctrl + Shift + Esc」を押して、タスクマネージャーを直接開くこともできます。 #2:コンピュータで実行されているプロセスのリストを表示するには、[プロセス]をクリックします。下にスクロールして、非表示のプログラムと表示されているプログラムのリストを表示します。
どのプログラムがコンピュータの速度を低下させているかを知るにはどうすればよいですか?
起動時にPCの速度が遅い場合は、起動時に起動するアプリケーションによってPCが停止している可能性があります。 [スタート]を右クリックして、[タスクマネージャー]を選択します。 [スタートアップ]タブに移動します。ここに、コンピュータを起動するとすぐに実行されるプログラムのリストがあります。
Windows 7でコンピューターを高速化するにはどうすればよいですか?
Windows7を最適化してパフォーマンスを向上させるためのヒントをいくつか紹介します。
- パフォーマンストラブルシューティングをお試しください。 …
- 使用しないプログラムを削除します。 …
- 起動時に実行するプログラムの数を制限します。 …
- ハードディスクを最適化します。 …
- ハードディスクをクリーンアップします。 …
- 同時に実行するプログラムの数を減らします。 …
- 視覚効果をオフにします。 …
- 定期的に再起動してください。
スタートアップフォルダからショートカットを削除するには:
- Win-rを押します。 「Open:」フィールドに、C:ProgramDataMicrosoftWindowsStartMenuProgramsStartUpと入力します。 Enterキーを押します。
- 起動時に開きたくないプログラムを右クリックして、[削除]をクリックします。
14янв。 2020г。
Windows10での起動時に自動的に実行されるアプリを追加します
- [スタート]ボタンを選択してスクロールし、起動時に実行するアプリを見つけます。
- アプリを右クリックし、[その他]を選択して、[ファイルの場所を開く]を選択します。 …
- ファイルの場所を開いた状態で、Windowsロゴキー+ Rを押し、shell:startupと入力して、[OK]を選択します。
-
 ゲームとパフォーマンスのためにWindows10を最適化する方法
ゲームとパフォーマンスのためにWindows10を最適化する方法Windows 10は、ゲーマー、ネイティブゲームのミキシング、レトロタイトルのサポート、さらにはXboxOneストリーミングに最適なOSです。しかし、箱から出してすぐに完璧というわけではありません。 Windows 10が提供する最高のゲーム体験を楽しむには、いくつかの調整が必要です。 Windows10PCをゲーム用に最適化する方法はいくつかあります。 1.ゲームモードでWindows10を最適化する Windows 10から最高のゲームパフォーマンスを引き出すための別のオプションをお探しですか? ゲームモードは、ゲームの主要なWindows設定の1つです。詳細については: Wi
-
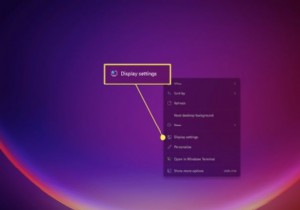 Windows11で画面解像度を調整する方法
Windows11で画面解像度を調整する方法知っておくべきこと 解像度を変更する最も簡単な方法は、デスクトップを右クリックして、表示設定を選択することです。 、次に新しい解像度を選択します。 Windows11ではいつでもモニターの解像度を変更できます。 解像度を変更することは、Windowsのディスプレイの全体的な品質を向上させる良い方法です。また、Windows 11では、他のバージョンのWindowsと同じように簡単に解像度を変更できます。ただし、Windows11がディスプレイにデータを表示する方法の一部がWindows10から変更されました。この記事では、解像度をサポートされている最高品質に簡単に変更できるように、2つの
-
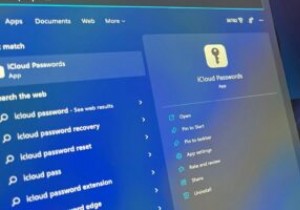 WindowsでiCloudキーチェーンを使用する方法
WindowsでiCloudキーチェーンを使用する方法MacとPCを頻繁に切り替える場合、またはiPhoneとWindowsコンピュータを使用している場合は、WindowsでAppleサービスを使用する際に問題が発生した可能性があります。最近、Appleは、ほんの少しではあるが、他のオペレーティングシステムに対していくらか友好的である。この一例は、iCloud for Windowsで、これを使用すると、Windows上のiCloudファイル、連絡先、カレンダー、写真、およびその他のデータにアクセスできます。現在、iCloud for Windowsバージョン12以降、WindowsでiCloudキーチェーンパスワードを使用することもできます。
