あなたの質問:Windows 7でパブリックネットワークを削除するにはどうすればよいですか?
設定をクリックします 次に、ネットワークアイコンをクリックします。 [ネットワーク]、[接続済み]の順に表示されます。先に進み、それを右クリックして、[共有をオンまたはオフにする]を選択します。ネットワークをプライベートネットワークのように扱いたい場合は[はい]を選択し、パブリックネットワークのように扱いたい場合は[いいえ]を選択します。
ネットワークをパブリックからプライベートに変更するにはどうすればよいですか?
イーサネットLAN設定を使用してネットワークをパブリックからプライベートに変更するには:
- [スタート]メニューから[設定]を開きます。
- [ネットワークとインターネットの設定]オプションを選択します。
- 「イーサネット」を選択します。
- 接続の名前をクリックします。
- 「プライベート」を選択します。
ホームネットワークがパブリックとして表示されるのはなぜですか?
Wi-Fiネットワークは現在「パブリック」に設定されているとのことですが。つまり、 PCのセキュリティと、PCに保存されているファイルが主な関心事である場合は、すべて設定されています。 。
Windows 7で未確認のネットワークを修正するにはどうすればよいですか?
Windowsで不明なネットワークとネットワークアクセスエラーがない問題を修正…
- 方法1–サードパーティのファイアウォールプログラムを無効にします。 …
- 方法2-ネットワークカードドライバを更新します。 …
- 方法3–ルーターとモデムを再起動します。 …
- 方法4– TCP/IPスタックをリセットします。 …
- 方法5–1つの接続を使用します。 …
- 方法6–アダプター設定を確認します。
Windows 7でホームネットワークをセットアップするにはどうすればよいですか?
次の手順に従って、ネットワークの設定を開始します。
- [スタート]をクリックし、[コントロールパネル]をクリックします。
- [ネットワークとインターネット]で、[ホームグループと共有オプションの選択]をクリックします。 …
- [ホームグループ設定]ウィンドウで、[共有の詳細設定を変更]をクリックします。 …
- ネットワーク検出とファイルおよびプリンタの共有をオンにします。 …
- [変更を保存]をクリックします。
Windows 10で非表示のネットワークを削除するにはどうすればよいですか?
Windows 10でワイヤレスネットワークプロファイルを削除するには:
- 画面の右下隅にあるネットワークアイコンをクリックします。
- [ネットワーク設定]をクリックします。
- [Wi-Fi設定の管理]をクリックします。
- [既知のネットワークの管理]で、削除するネットワークをクリックします。
- [忘れる]をクリックします。ワイヤレスネットワークプロファイルが削除されます。
非表示のネットワークを削除するにはどうすればよいですか?
非表示のネットワークを削除するには、ルーターの管理パネルにログインしてWiFi設定に移動する必要があります。 。そこで、HiddenNetworkというオプションを探して無効にします。変更を有効にするには、ルーターを再起動する必要があることに注意してください。
WiFiをプライベートにするにはどうすればよいですか?
ワイヤレスネットワークを保護する方法
- ルーター設定ページを開きます。 …
- ルーターに一意のパスワードを作成します。 …
- ネットワークのSSID名を変更します。 …
- ネットワーク暗号化を有効にします。 …
- MACアドレスをフィルタリングします。 …
- 無線信号の範囲を狭めます。 …
- ルーターのファームウェアをアップグレードします。
パブリックネットワークは、誰でも接続できるネットワークです。 …プライベートネットワークとは、アクセスが制限されているすべてのネットワークです。 。企業ネットワークや学校のネットワークは、プライベートネットワークの例です。
インターネットが保護されていないことが表示されるのはなぜですか?
インターネットで保護されたエラーのない複数のデバイス。複数のデバイスにインターネットアクセスがない場合、問題はルーターまたはアクセスポイントに関連している可能性があります。 。最初にできることは、ネットワークを再起動することです。…さらに5分後、コンピューターを再起動して、インターネットに接続できるかどうかを確認します。
ルーターをより安全にするにはどうすればよいですか?
- ルーターのユーザー名とパスワードを変更します。
- ネットワーク名を変更します。
- ネットワークパスワードを変更します。
- WPSを無効にします。
- SSIDをブロードキャストしないでください。
- ルーターのファイアウォールが有効になっていることを確認してください。
- ルーターのファームウェアを更新します。
- WPA2を使用します。
-
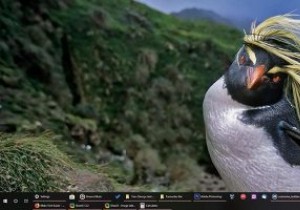 Windows10でタスクバーをカスタマイズする7つの方法
Windows10でタスクバーをカスタマイズする7つの方法タスクバーは、Windowsの最も便利な部分の1つです。タスクバーの最も優れている点は、画面全体のフットプリントが非常に小さいことですが、多くの作業を実行し、すべてのお気に入りのアプリ、スタートメニュー、カレンダー、バックグラウンドアプリなどにすばやくアクセスできることです。タスクバーのルックアンドフィールまたは機能をカスタマイズします。 1。お気に入りコレクションを追加 [リンク]を選択します。 これにより、Linksという名前の空のツールバーが作成されます。ファイル、フォルダー、またはアプリのショートカットを追加するには、それらをドラッグアンドドロップするだけです。 Windowsは自動
-
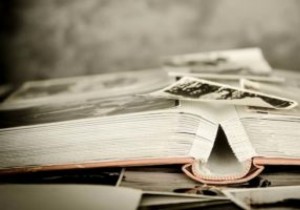 写真アプリがWindows10で機能しませんか?ここに修正があります
写真アプリがWindows10で機能しませんか?ここに修正があります新しいWindowsフォトアプリは悪くありません。実際にはWindows8から使用されていますが、写真を表示するための最新の組み込みオプションです。それは素晴らしいインターフェースとまともな画像フィルタリングオプションを持っています。ただし、正常に機能しない傾向もあります。 写真アプリが機能しないという問題がある場合は、これらの修正を実装できます。また、Windowsに直接組み込まれているこの代替手段も実装できます。 注 :以下のヒントを実行する前に、多くのWindowsの問題と同様に、最初に試す必要があるのは、Windows 10で破損したシステムファイルの基本的なチェックを実行すること
-
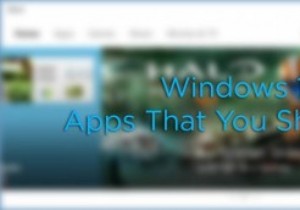 試してみるべき6つのWindows10用の最新アプリ
試してみるべき6つのWindows10用の最新アプリWindows 10で最も改善された点の1つは、まったく新しい最新のアプリと、それらのアプリとの対話方法です。新しい最新のアプリは、デザインと使いやすさの点で改善されており、ほとんどすべてのアプリは、他のウィンドウデスクトップアプリケーションと同じように実行されます。さらに、最新のアプリの主な利点は、使用しているデバイスに関係なく、見た目も使い心地も同じであるということです。これらは軽量であり、ファイルシステムやオペレーティングシステムの他の重要な部分からも分離されています。最新のアプリの改善を考慮して、ぜひ試してみるべきいくつかのアプリを紹介します。 1。 Groove Music(プリイン
